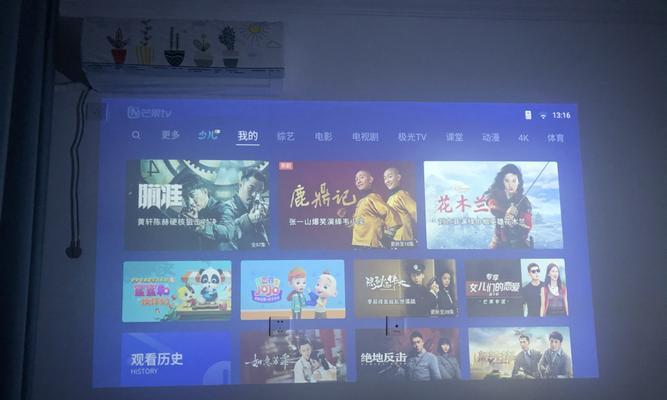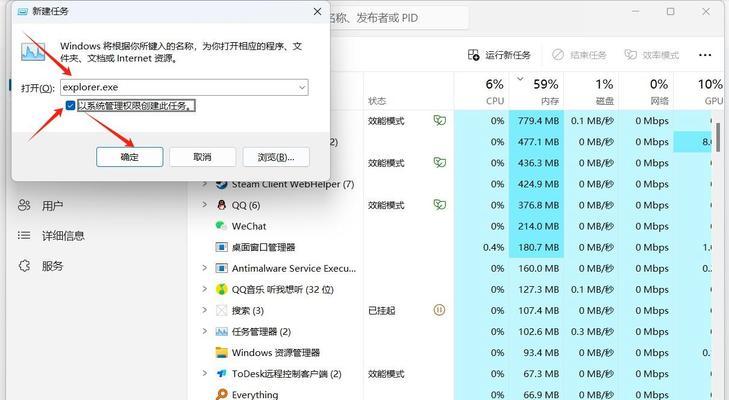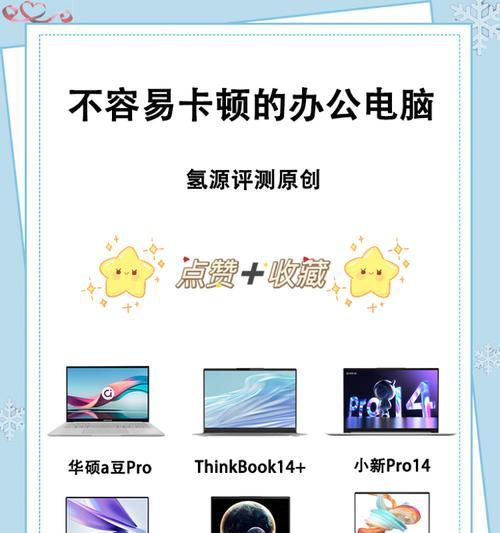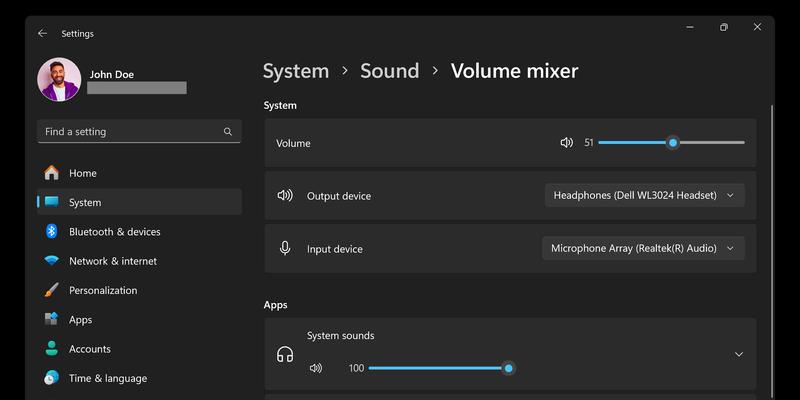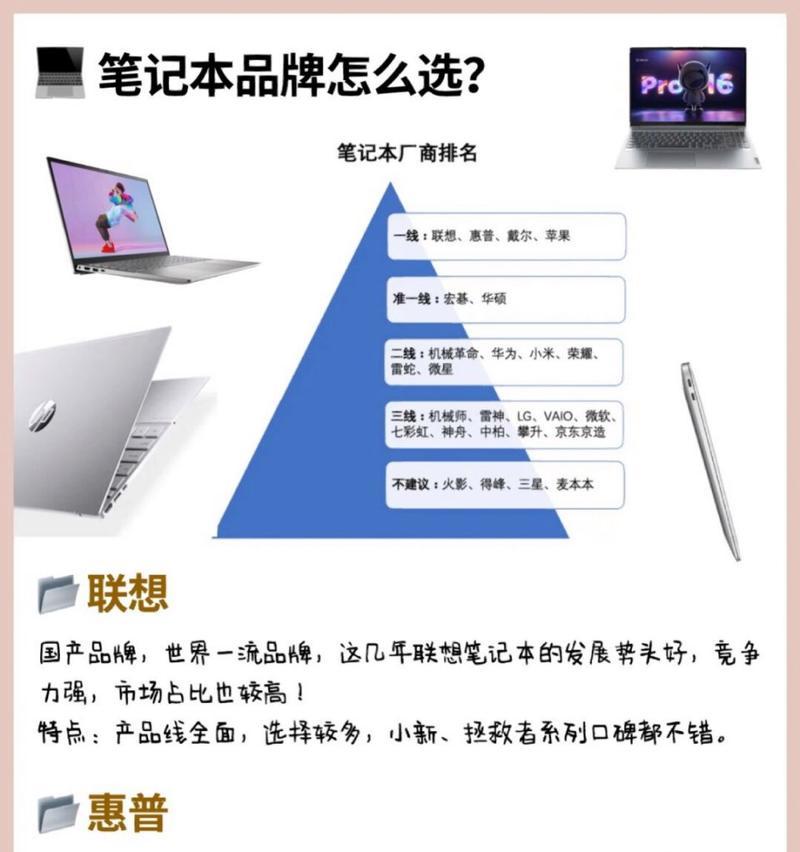在如今高效办公的背景下,多显示器已经成为很多人的选择。使用Win10系统的用户可以通过简单的设置,轻松实现双屏主屏和左右屏的设置。本文将详细介绍Win10双屏设置的方法和步骤,帮助读者轻松提升工作效率。
一、查看电脑支持的显示模式
1.查看显示模式的方式及步骤
点击桌面上的右键,选择“显示设置”进入显示设置页面。在“多个显示器”部分,选择“检查此显示器支持的显示模式”。系统将自动进行检测,并显示支持的模式。
二、设置双屏主屏
2.配置主屏的方法及步骤
在显示设置页面中,找到“多个显示器”部分。选择需要设为主屏的显示器,在其上方切换“使之成为主显示器”的选项开关。点击开关,系统将立即应用该设置。
三、设置左右屏
3.将屏幕布置为左右排列的方法及步骤
在显示设置页面中,找到“多个显示器”部分。选择“多个显示器中的这些显示器”下拉框,选择“拖动屏幕顺序更改其布局”,然后按住鼠标左键拖动屏幕图标进行位置调整。调整完成后点击“应用”按钮保存设置。
四、调整屏幕分辨率和缩放
4.调整屏幕分辨率的方法及步骤
在显示设置页面中,找到“缩放和布局”部分。点击“分辨率”下拉框,选择所需的分辨率。系统会自动应用新的分辨率。
五、调整屏幕排列顺序
5.更改屏幕排列顺序的方法及步骤
在显示设置页面中,找到“多个显示器”部分。点击并按住鼠标左键拖动屏幕图标进行位置调整,调整完成后点击“应用”按钮保存设置。
六、设置双屏独立显示不扩展
6.设置双屏独立显示不扩展的方法及步骤
在显示设置页面中,找到“多个显示器”部分。选择“扩展到此显示器”下拉框,选择“显示此显示器”。系统会应用新的设置。
七、调整双屏显示的亮度和色彩
7.调整双屏显示亮度和色彩的方法及步骤
在显示设置页面中,找到“多个显示器”部分。点击所需显示器下方的“高级显示设置”,在弹出的窗口中可以调整亮度、对比度和色彩等设置。
八、切换显示器的主次顺序
8.切换显示器的主次顺序的方法及步骤
在显示设置页面中,找到“多个显示器”部分。点击所需显示器下方的“高级显示设置”,在弹出的窗口中可以调整主次显示器的顺序。
九、使用扩展模式增加工作区域
9.使用扩展模式增加工作区域的方法及步骤
在显示设置页面中,找到“多个显示器”部分。选择“扩展到此显示器”下拉框,选择“这是我的主要显示器”。系统会应用扩展模式,增加工作区域。
十、设置双屏的投影模式
10.设置双屏的投影模式的方法及步骤
在显示设置页面中,找到“多个显示器”部分。选择“扩展到此显示器”下拉框,选择“复制这些显示器”或“仅显示此显示器”。系统会应用相应的投影模式。
十一、常见问题及解决方法
11.常见问题及解决方法:双屏无法连接、屏幕黑屏等
该部分将介绍一些常见的问题,如双屏无法连接、屏幕黑屏等,并提供解决方法供读者参考。
十二、设置显示器休眠和唤醒
12.设置显示器休眠和唤醒的方法及步骤
在显示设置页面中,找到“多个显示器”部分。点击所需显示器下方的“高级显示设置”,在弹出的窗口中可以设置显示器的休眠和唤醒选项。
十三、使用Win+P快捷键切换显示模式
13.使用Win+P快捷键切换显示模式的方法及步骤
按下键盘上的Win键和字母P键,系统会弹出一个快速切换显示模式的菜单。通过选择不同的选项,可以快速切换不同的显示模式。
十四、重启电脑后自动应用双屏设置
14.重启电脑后自动应用双屏设置的方法及步骤
在显示设置页面中,找到“多个显示器”部分。点击下方的“高级显示设置”,在弹出的窗口中选择“让Windows管理我的显示器”,系统将会在重启后自动应用双屏设置。
十五、
在Win10系统中,通过简单的设置和调整,我们可以轻松实现双屏主屏和左右屏设置。这不仅能够提升工作效率,同时也提供了更多的工作区域和展示空间。希望本文介绍的Win10双屏设置方法能够帮助读者更好地利用多显示器进行工作和娱乐。