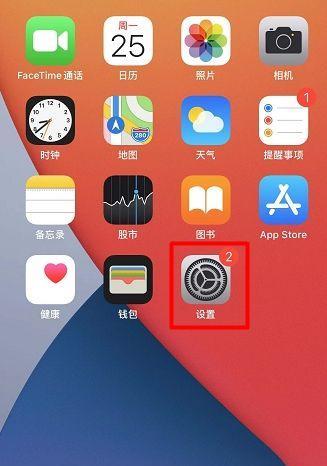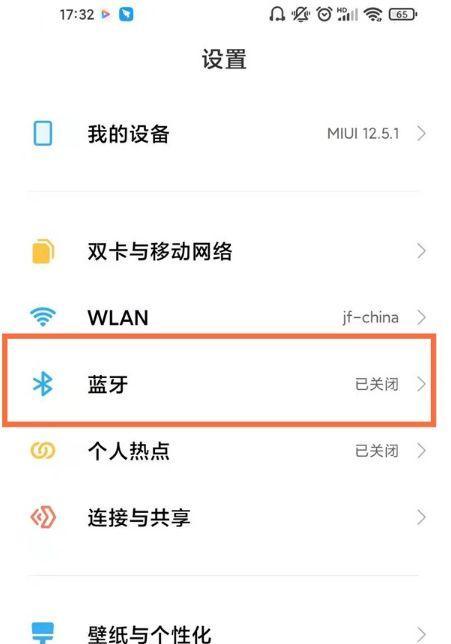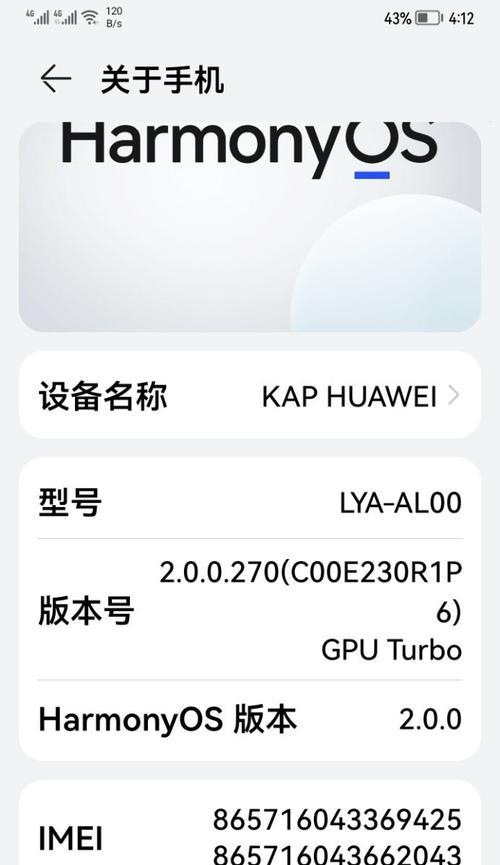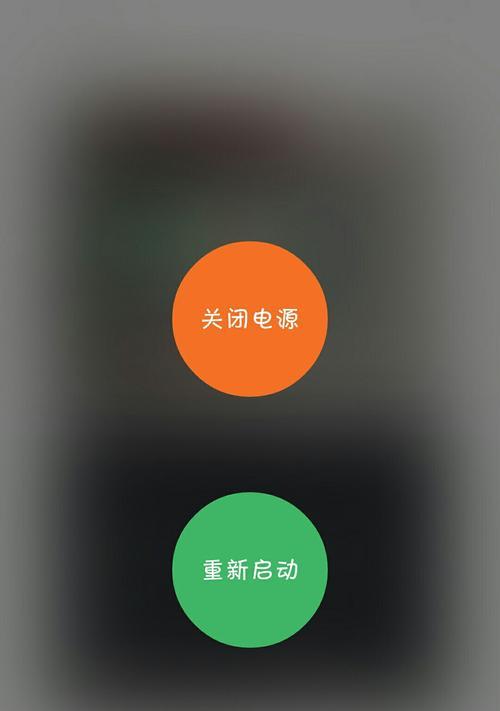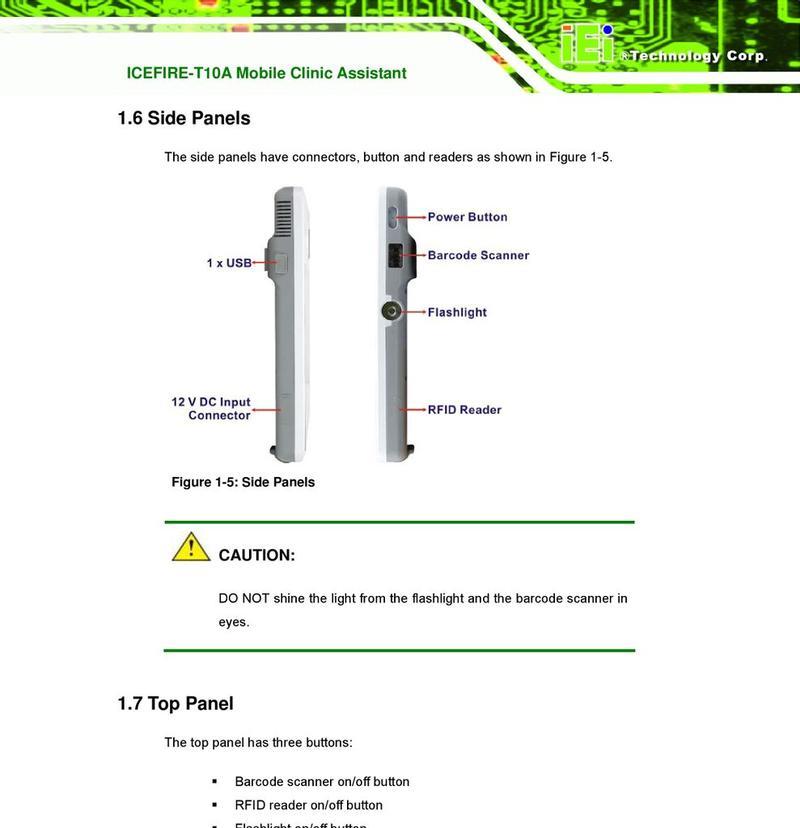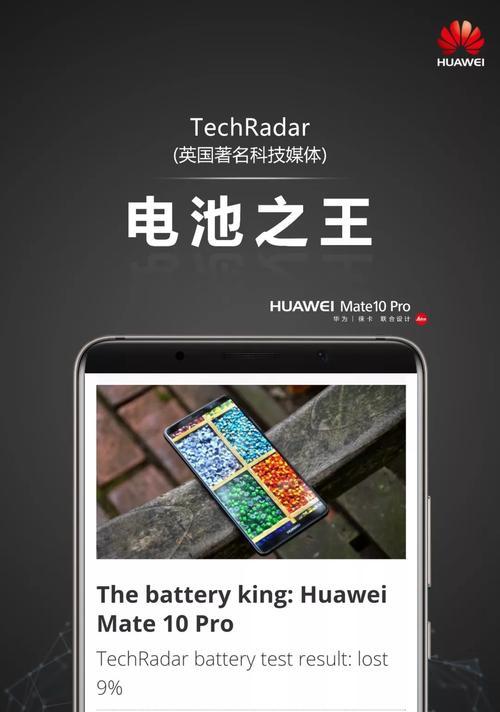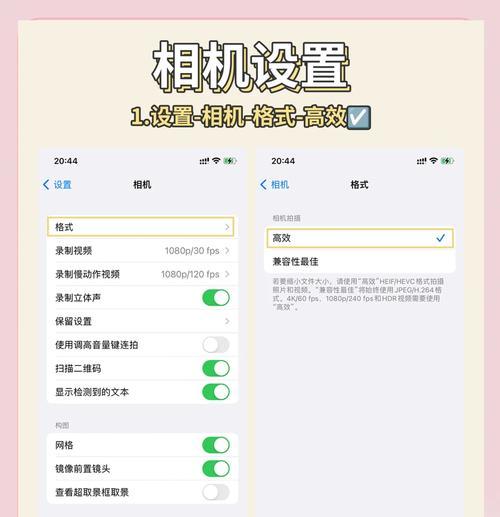苹果蓝牙耳机是一款受欢迎的无线耳机产品,但默认的设备名称可能并不满足所有用户的需求。然而,很多人并不知道如何为苹果蓝牙耳机更改设备名称。本文将为您详细介绍如何快速简单地将苹果蓝牙耳机改名。
1.第一步:确保连接稳定
2.第二步:进入设置菜单
3.第三步:找到蓝牙设置
4.第四步:点击已连接的蓝牙设备
5.第五步:进入设备详情页面
6.第六步:找到设备名称选项
7.第七步:点击修改设备名称
8.第八步:输入新的设备名称
9.第九步:保存设备名称更改
10.第十步:重新连接蓝牙耳机
11.第十一步:确认设备名称已更改
12.第十二步:解决常见问题
13.第十三步:注意事项
14.第十四步:享受个性化命名带来的乐趣
15.第十五步:
第一步:确保连接稳定
在更改设备名称之前,确保您的苹果蓝牙耳机已经成功与手机或其他设备连接,并保持稳定的连接状态。
第二步:进入设置菜单
打开您的苹果手机或其他设备,找到并进入“设置”菜单。
第三步:找到蓝牙设置
在“设置”菜单中,向下滑动,找到并点击“蓝牙”选项。
第四步:点击已连接的蓝牙设备
在蓝牙设置界面中,找到已经连接的苹果蓝牙耳机,在其右侧点击一次。
第五步:进入设备详情页面
点击已连接的苹果蓝牙耳机后,会跳转至该设备的详情页面。
第六步:找到设备名称选项
在设备详情页面中,向下滑动,找到“设备名称”选项。
第七步:点击修改设备名称
点击“设备名称”选项后,会弹出一个输入框,提示您是否要修改设备名称。
第八步:输入新的设备名称
在输入框中输入您希望为苹果蓝牙耳机设置的新名称。
第九步:保存设备名称更改
点击保存或确认按钮,将新的设备名称保存。
第十步:重新连接蓝牙耳机
退出设置菜单,然后关闭并重新打开苹果蓝牙耳机的蓝牙连接,确保新的设备名称生效。
第十一步:确认设备名称已更改
打开手机或其他设备的蓝牙设置,查找已连接的苹果蓝牙耳机,确认设备名称是否已经成功更改。
第十二步:解决常见问题
如果在更改设备名称的过程中遇到问题,可以尝试重新连接、重启设备或者参考相关设备说明书来解决。
第十三步:注意事项
在改名过程中,请确保您正在连接正确的苹果蓝牙耳机,并小心不要误操作其他设备。
第十四步:享受个性化命名带来的乐趣
一旦您成功为苹果蓝牙耳机设置了个性化的设备名称,就可以在蓝牙设备列表中轻松识别您的耳机,同时展示出您的个性。
第十五步:
通过以上简单的步骤,您可以轻松为苹果蓝牙耳机改名,并且享受个性化命名带来的乐趣和便利。无论是在日常使用中还是与他人分享时,您的苹果蓝牙耳机都将以独特的名称脱颖而出。