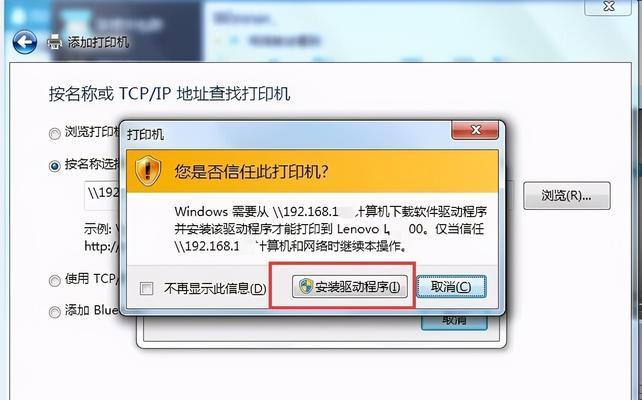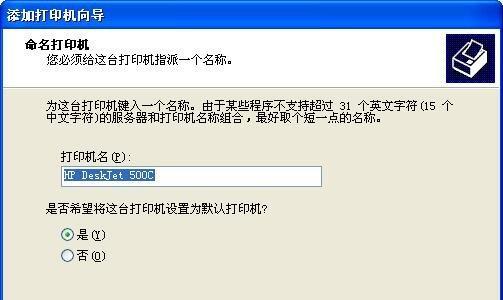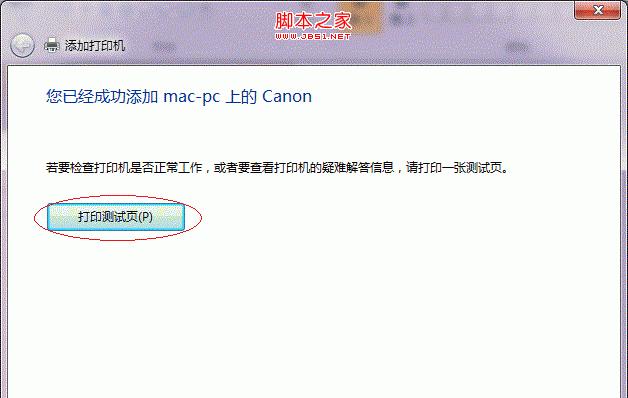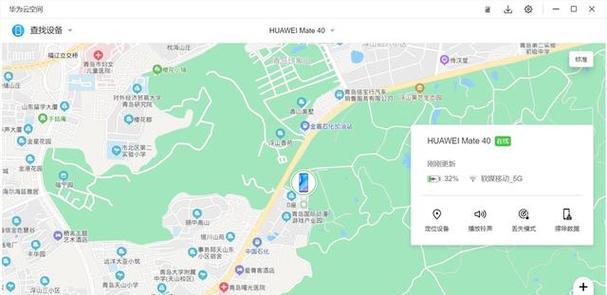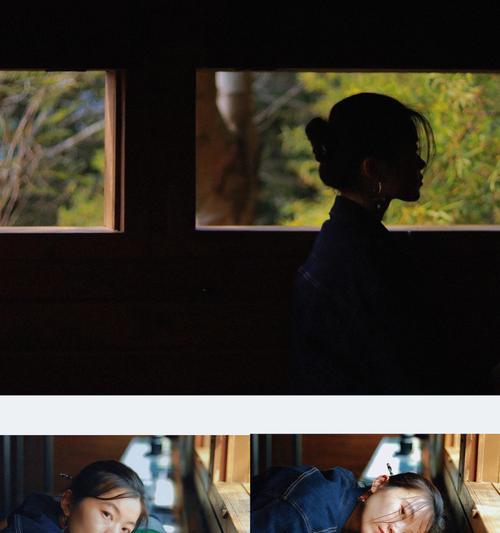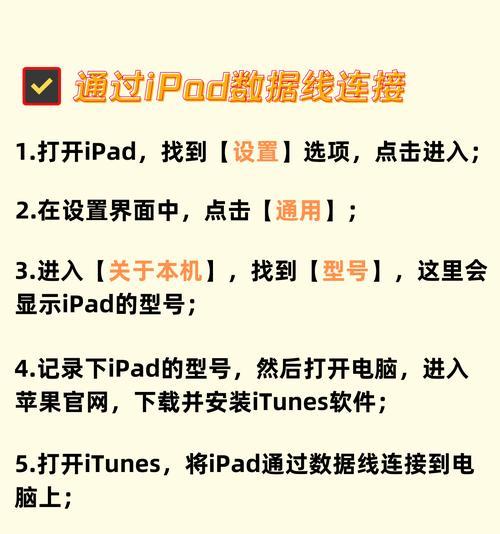在日常办公和学习中,打印机是一个不可或缺的设备,然而有时我们会遇到这样的情况:打印机一切正常,但却无法打印测试页。这个问题可能导致我们无法确认打印机是否能正常工作。在本文中,我们将探讨解决这个问题的方法和排除可能原因。
1.检查打印机连接(USB线)是否松动或损坏:
检查打印机与电脑之间的连接,确保USB线插头牢固连接。如果连接松动或损坏,应更换一个可靠的USB线。
2.检查打印机电源是否正常:
确保打印机已连接到可靠的电源插座,并且电源线没有损坏。若打印机未正确接通电源,则无法正常运行。
3.确保打印机有足够的纸张和墨盒/碳粉:
检查打印机纸盒中是否有足够的纸张,并确保墨盒或碳粉盒有足够的墨水或碳粉。缺少纸张或墨盒将导致打印机无法打印。
4.检查打印机状态是否为“离线”:
在电脑上打开“设备和打印机”设置,查看打印机状态是否显示为“离线”。若为离线状态,右击打印机图标,选择“在线”,使其回到在线状态。
5.清除打印队列中的堵塞任务:
打开“设备和打印机”设置,在打印机列表中找到所需打印机,点击鼠标右键选择“查看打印队列”,检查队列中是否有堵塞的任务,清除并重新启动打印机。
6.检查打印机驱动程序是否更新:
检查官方网站或驱动程序提供商的网站,下载并安装最新的打印机驱动程序。旧版本的驱动程序可能无法与新操作系统兼容,导致无法正常打印。
7.重启打印机和电脑:
关闭电脑和打印机,等待数分钟后重新启动它们。有时候,只需简单的重启即可解决打印问题。
8.检查打印机设置是否正确:
确保在打印机设置中选择了正确的纸张类型和尺寸,并将打印机设置为默认打印机。错误的设置可能导致打印机无法打印。
9.检查防火墙设置:
检查电脑防火墙设置,确保它没有阻止打印机与电脑之间的通信。需要允许打印机与电脑建立连接。
10.检查打印机队列是否停止工作:
打开“设备和打印机”设置,找到所需打印机,右击选择“查看打印队列”,确保队列状态不是“停止”或“暂停”。
11.进行打印机自检:
在打印机控制面板上按下自检按钮,观察是否有任何错误代码或警告灯亮起。根据手册或官方网站上的错误代码识别问题所在。
12.重新安装打印机驱动程序:
卸载当前安装的驱动程序,重新下载并安装最新版本的驱动程序。有时候,驱动程序损坏会导致无法打印。
13.使用专用故障排除工具:
一些打印机制造商提供了专门的故障排除工具,可以帮助检测和解决打印问题。下载并运行该工具,按照提示进行操作。
14.咨询打印机厂家或技术支持:
如果尝试了以上方法仍然无法解决问题,可以联系打印机厂家或技术支持寻求进一步的帮助和指导。
15.
通过排除各种可能原因,并采取适当的解决方法,我们可以解决打印机一切正常但无法打印测试页的问题。保持耐心和方法,相信问题很快就能得到解决。记住,确保打印机能够正常工作对于日常办公和学习非常重要。