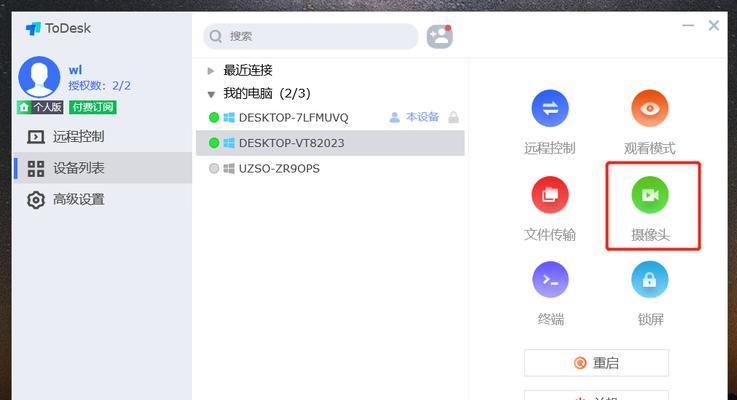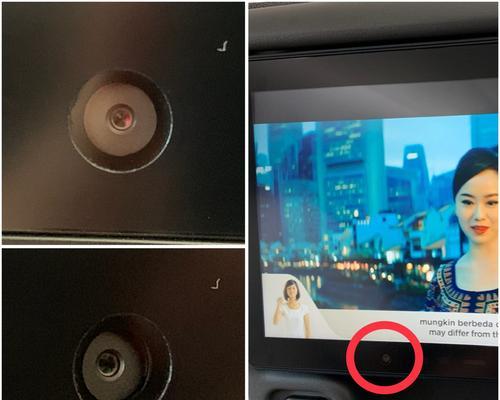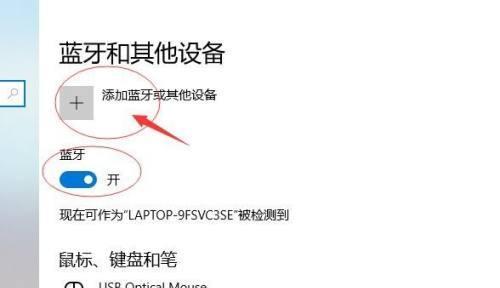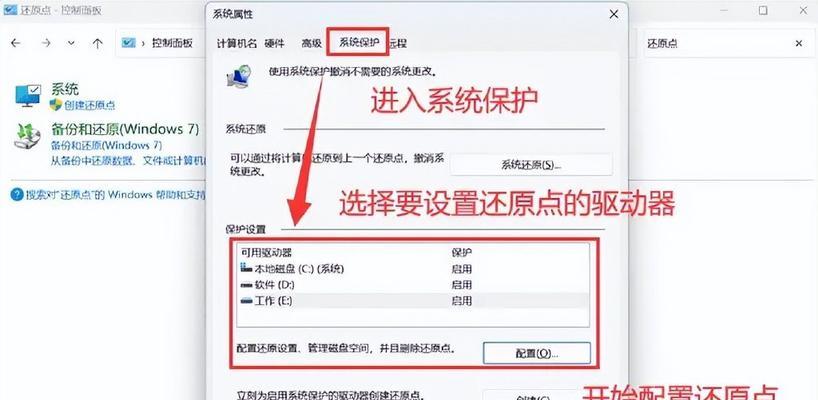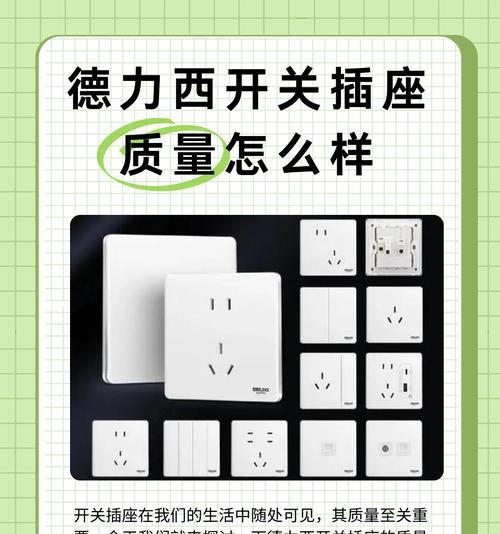随着远程工作和在线学习的普及,笔记本电脑摄像头变得越来越重要。然而,有些用户可能不清楚如何启用自己笔记本电脑上的摄像头。本文将提供简单的步骤和详细说明,帮助读者轻松启用他们笔记本电脑的摄像头。
1.检查硬件连接
-确保笔记本电脑摄像头正确连接到计算机。
2.定位设备管理器
-在开始菜单或控制面板中找到设备管理器,以查看摄像头是否被识别。
3.搜索摄像头选项
-在设备管理器中,找到“图像设备”或“摄像头”选项。
4.打开设备属性
-右键单击摄像头选项,并选择“属性”以打开设备属性窗口。
5.检查设备状态
-在设备属性窗口中,确保设备状态显示为“已启用”或“正在运行”。
6.更新驱动程序
-如果设备状态显示为“未安装”或“受限”,尝试更新摄像头驱动程序。
7.启用摄像头
-在设备属性窗口的“常规”选项卡中,选择“启用设备”。
8.检查隐私设置
-在Windows设置中,确保摄像头权限被授予应用程序。
9.关闭阻止软件
-某些安全软件可能会阻止摄像头运行。关闭这些软件,然后重新尝试打开摄像头。
10.使用快捷键
-某些笔记本电脑上有快捷键可以启用或禁用摄像头。检查笔记本键盘上的功能键是否有摄像头符号。
11.重启电脑
-如果以上步骤没有成功启用摄像头,尝试重新启动电脑。
12.更新操作系统
-确保你的操作系统是最新版本,以便获取最新的摄像头支持。
13.检查硬件问题
-如果以上步骤都没有解决问题,可能是硬件故障。请联系售后服务进行维修。
14.咨询厂家支持
-如果你对操作不确定或遇到其他问题,不妨联系电脑厂商的技术支持寻求帮助。
15.确保软件兼容性
-在使用视频会议软件或应用程序时,确保软件与你的摄像头兼容。
通过本文提供的简单步骤,读者可以轻松启用自己笔记本电脑上的摄像头。如果遇到问题,我们建议检查硬件连接,更新驱动程序,调整隐私设置,并与厂商技术支持联系。确保摄像头正常工作,将为你的远程工作和在线学习提供便利。