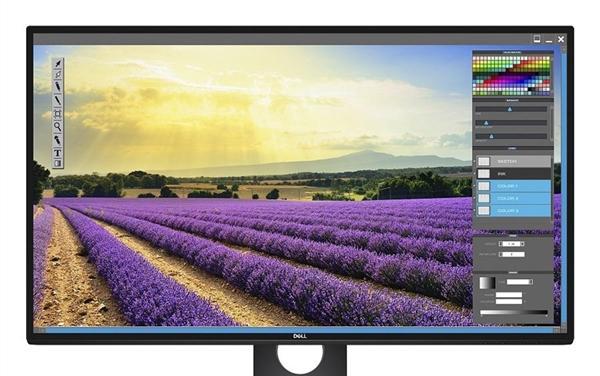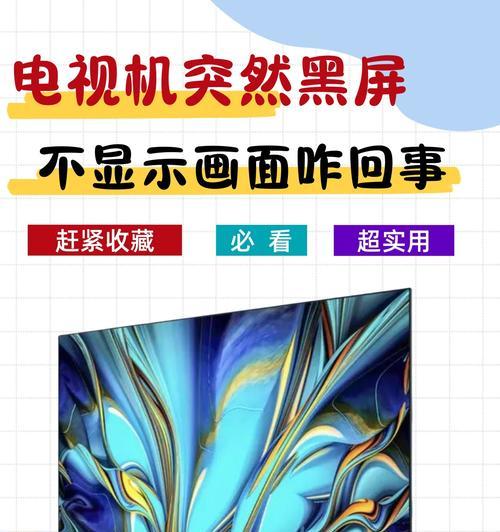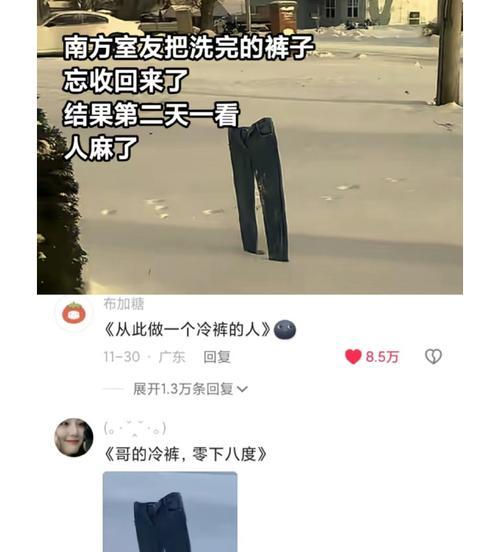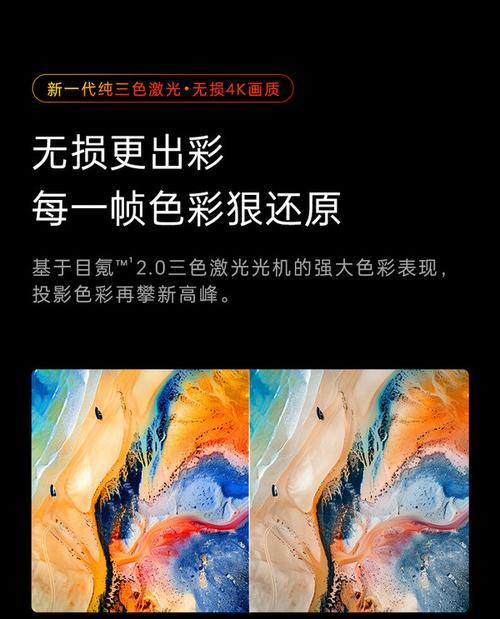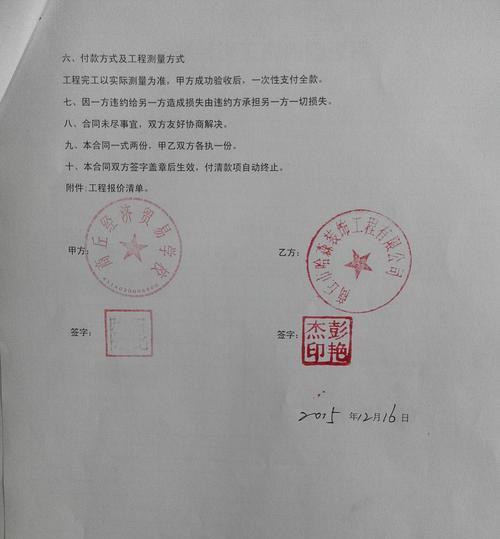随着科技的进步,显示器已经成为我们日常工作和娱乐中不可或缺的一部分。Dell作为知名的显示器品牌,其产品提供了出色的视觉体验。本文将为你介绍如何调整Dell显示器的分辨率,帮助你获得最佳的图像质量和清晰度。
1.了解显示器分辨率的概念和作用
在调整Dell显示器的分辨率之前,首先需要了解什么是显示器分辨率以及它对图像质量和清晰度的影响。显示器分辨率指的是屏幕上像素的数量,通常以宽度像素数和高度像素数来表示。
2.查找显示器分辨率设置选项
打开你的Dell显示器菜单,查找设置选项。通常,这个选项可以在菜单中的“显示”或“图像”下找到。根据不同型号的Dell显示器,菜单可能会有所不同,但一般都会有一个“分辨率”或类似的选项。
3.选择适合你的显示器的分辨率
在分辨率设置选项中,你会看到一系列可供选择的分辨率。根据你的需求和显示器的规格,选择一个适合你的分辨率。通常,显示器的最高分辨率是最佳的选择,因为它可以提供最清晰和最精细的图像。
4.调整显示器分辨率
在分辨率设置选项中,使用方向键或鼠标选择你想要的分辨率,然后按下确认按钮进行设置。显示器会进行重新调整,你会看到屏幕图像发生变化。如果你觉得图像不理想,可以尝试其他分辨率,直到找到最适合你的选项。
5.考虑显示器大小和视距
当调整Dell显示器的分辨率时,还要考虑到显示器的大小和你与显示器之间的视距。如果你使用较小的显示器或者与显示器距离较近,选择较高的分辨率可能会导致字体和图像显得过小,不易阅读和识别。
6.使用自定义分辨率
如果你对预设的分辨率不满意,你还可以尝试使用自定义分辨率。在分辨率设置选项中,可能会有一个“自定义”选项,允许你手动输入想要的分辨率数值。但是,请注意,使用自定义分辨率可能会导致图像失真或显示器不稳定,所以请谨慎使用。
7.调整显示器刷新率
除了分辨率,显示器的刷新率也会对图像质量产生影响。较高的刷新率可以提供更平滑的图像,减少眼部疲劳和闪烁感。在Dell显示器设置菜单中,你可能还可以找到刷新率选项,根据你的需求选择适合你的刷新率。
8.解决分辨率调整后的问题
在调整分辨率后,你可能会遇到一些问题,如图像失真、屏幕变暗或变亮等。这些问题通常可以通过调整其他显示设置来解决,如亮度、对比度和色彩校准等。
9.考虑外部因素对分辨率的影响
在调整Dell显示器的分辨率时,还需要考虑到外部因素对图像质量的影响。光线明亮的环境可能导致显示器图像看起来暗淡,而光线过强则会引起反射和眩光。调整环境因素能够帮助你更好地利用显示器的分辨率。
10.调整显示器位置和角度
显示器的位置和角度也会对图像质量产生影响。确保显示器摆放在合适的高度和角度,以避免图像变形、失真或不清晰。避免将显示器放置在明亮背景或反射物附近,这可能会干扰图像的清晰度。
11.更新显示器驱动程序
如果你仍然遇到显示问题,可能需要更新你的Dell显示器驱动程序。前往Dell官方网站,找到你显示器型号的驱动程序下载页面,下载并安装最新的驱动程序。驱动程序的更新通常能够解决许多显示问题。
12.使用Dell提供的调试工具
Dell为其显示器产品提供了一些调试工具,帮助用户解决常见的显示问题。DellDisplayManager是一个可下载的软件,可以帮助你优化和管理Dell显示器的设置。
13.考虑购买更高分辨率的显示器
如果你对现有的Dell显示器无法满足需求,可以考虑购买一个更高分辨率的显示器。高分辨率的显示器能够提供更清晰、更精细的图像,适用于需要高品质图像的专业工作和娱乐需求。
14.调整Dell显示器分辨率的最佳实践
调整Dell显示器分辨率时,应该先选择最高分辨率,然后根据个人需求进行微调。同时,注意环境因素、显示器位置和角度对图像质量的影响,以获得最佳的视觉体验。
15.
通过本文介绍的方法,你可以轻松地调整你的Dell显示器分辨率,以获得最佳的图像质量和清晰度。记住,在调整分辨率时,应该考虑到显示器规格、大小、视距以及外部因素对图像质量的影响。希望这些方法能够帮助你享受到更好的视觉体验。