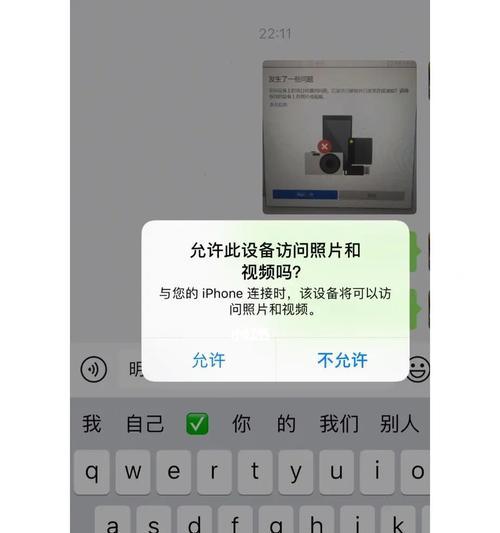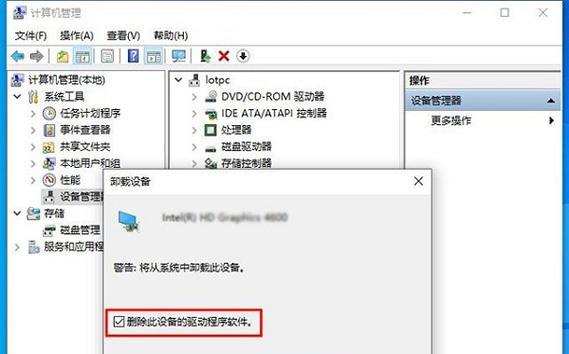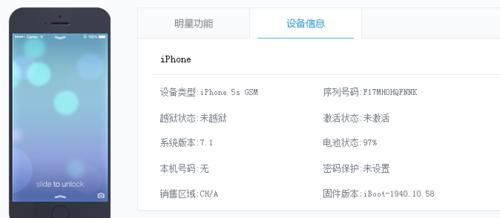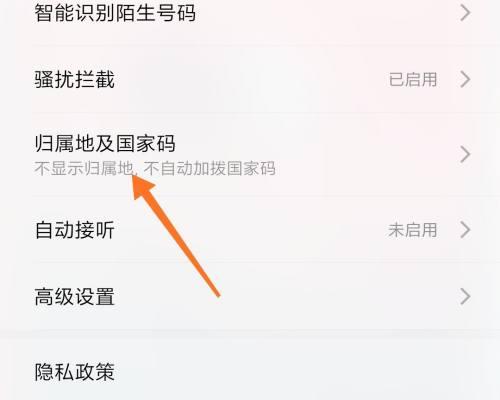随着科技的不断进步,人们对于电脑的使用需求也越来越高。有时,我们需要将外接显示器与电脑配对使用,以提供更大的屏幕空间和更好的视觉体验。本文将为您详细介绍如何在WindowsXP操作系统中正确设置外接显示器,助您更好地利用外接显示器。
一、检查硬件连接是否正常
1.检查电源线和视频线是否连接稳固。
2.确保电源线和视频线插口与显示器和计算机相匹配。
3.检查视频线是否损坏或断裂。
4.确认外接显示器处于开启状态。
二、调整外接显示器的分辨率
1.右击桌面上的空白区域,选择“属性”。
2.点击“设置”选项卡,在“屏幕分辨率”下拉菜单中选择合适的分辨率。
3.点击“应用”按钮,确认更改。
三、设置外接显示器作为扩展屏幕
1.右击桌面上的空白区域,选择“属性”。
2.点击“设置”选项卡,将鼠标拖动到显示器图标上方。
3.勾选“在此显示器上使用扩展桌面”选项。
4.点击“应用”按钮,确认更改。
四、调整外接显示器的位置和方向
1.右击桌面上的空白区域,选择“属性”。
2.点击“设置”选项卡,将鼠标拖动到显示器图标上方。
3.点击“高级”按钮,进入高级显示属性设置界面。
4.在“显示器”选项卡中,选择外接显示器,点击“属性”按钮。
5.在“位置”选项卡中,调整显示器的位置和方向。
6.点击“应用”按钮,确认更改。
五、调整外接显示器的亮度和对比度
1.右击桌面上的空白区域,选择“属性”。
2.点击“设置”选项卡,将鼠标拖动到显示器图标上方。
3.点击“高级”按钮,进入高级显示属性设置界面。
4.在“显示器”选项卡中,选择外接显示器,点击“属性”按钮。
5.在“颜色管理”选项卡中,调整亮度和对比度的滑动条。
6.点击“应用”按钮,确认更改。
六、优化外接显示器的色彩效果
1.右击桌面上的空白区域,选择“属性”。
2.点击“设置”选项卡,将鼠标拖动到显示器图标上方。
3.点击“高级”按钮,进入高级显示属性设置界面。
4.在“显示器”选项卡中,选择外接显示器,点击“属性”按钮。
5.在“颜色管理”选项卡中,调整色彩校正和伽马校正。
6.点击“应用”按钮,确认更改。
七、设置外接显示器的自动休眠时间
1.右击桌面上的空白区域,选择“属性”。
2.点击“屏幕保护程序”选项卡。
3.在“电源”按钮下方,点击“电源管理”按钮。
4.在“电源计划”选项卡中,选择适合的计划方案。
5.点击“更改计划设置”链接,进入计划设置界面。
6.在“显示器关闭时间”选项中,设置外接显示器的自动休眠时间。
八、调整外接显示器的音量和音频设备
1.右击桌面上的空白区域,选择“属性”。
2.点击“音量”选项卡。
3.在“音量调节器”下方,选择外接显示器的音量控制选项。
4.调整音量滑动条以及其他音频设备相关设置。
九、解决外接显示器常见问题:黑屏、闪烁等
1.检查电源线和视频线是否连接稳固。
2.尝试更换视频线,确保没有断裂或损坏。
3.重新启动电脑和外接显示器。
4.更新显卡驱动程序。
5.调整显示器的分辨率、刷新率和亮度对比度等设置。
十、如何使用快捷键切换显示器
1.按下“Windows键+P”组合键,快速切换显示模式。
2.通过这个组合键可以选择“复制”、“扩展”、“仅使用计算机显示器”或“仅使用投影仪”。
十一、如何调整外接显示器的频率
1.右击桌面上的空白区域,选择“属性”。
2.点击“设置”选项卡,将鼠标拖动到显示器图标上方。
3.点击“高级”按钮,进入高级显示属性设置界面。
4.在“显示器”选项卡中,选择外接显示器,点击“属性”按钮。
5.在“监视器”选项卡中,选择适合的刷新率。
十二、如何进行多显示器的校准
1.右击桌面上的空白区域,选择“属性”。
2.点击“设置”选项卡,将鼠标拖动到显示器图标上方。
3.点击“高级”按钮,进入高级显示属性设置界面。
4.在“显示器”选项卡中,选择外接显示器,点击“属性”按钮。
5.在“色彩管理”选项卡中,选择校准显示器颜色。
十三、如何设置外接显示器的主副屏幕
1.右击桌面上的空白区域,选择“属性”。
2.点击“设置”选项卡,将鼠标拖动到显示器图标上方。
3.点击“高级”按钮,进入高级显示属性设置界面。
4.在“显示器”选项卡中,选择外接显示器,点击“属性”按钮。
5.在“位置”选项卡中,选择外接显示器作为主屏幕或副屏幕。
十四、如何设置外接显示器的色彩管理
1.右击桌面上的空白区域,选择“属性”。
2.点击“设置”选项卡,将鼠标拖动到显示器图标上方。
3.点击“高级”按钮,进入高级显示属性设置界面。
4.在“显示器”选项卡中,选择外接显示器,点击“属性”按钮。
5.在“颜色管理”选项卡中,进行色彩校正和伽马校正等设置。
十五、
通过本文的介绍,您应该已经学会了如何正确设置以XP外接显示器。只要按照以上步骤逐一操作,您将能够轻松实现外接显示器的设置。如果您在使用过程中遇到问题,可以参考本文提供的解决方法进行排查。希望本文能够帮助到您,提升您的计算机使用体验。