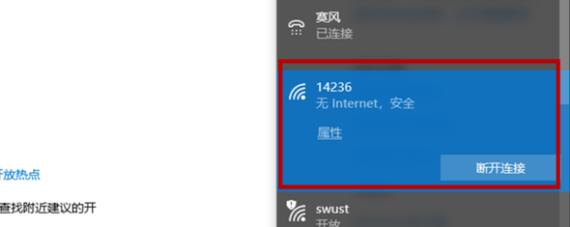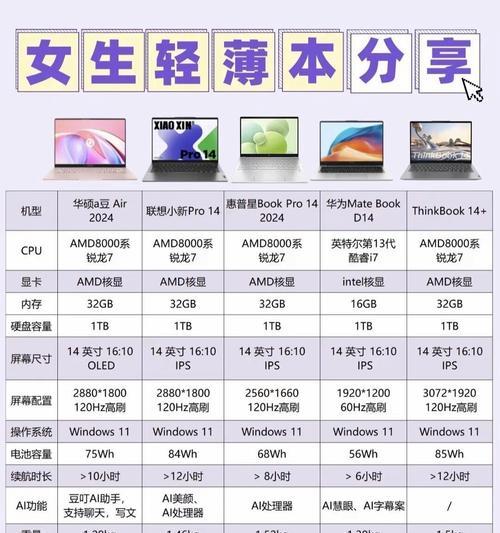在日常生活中,我们经常使用电脑与外界保持联系,而无线网络(WiFi)已成为最为便捷的上网方式之一。然而,有时我们可能不小心将电脑的WiFi禁用了,导致无法连接网络。面对这种问题,我们应该如何解决呢?本文将介绍一些常见的解决方案,帮助您快速恢复电脑与WiFi的连接。
1.检查无线网络开关
-检查电脑是否有物理的无线网络开关,确保它被打开。
-检查键盘上的功能键是否设置为控制无线网络开关。
-使用这些键打开或关闭无线网络开关。
2.重新启动电脑和路由器
-有时候简单的重新启动可以解决许多问题。
-关闭电脑和路由器,等待几分钟后再重新启动它们。
-这可能会刷新网络设置并修复连接问题。
3.检查设备管理器中的网络适配器
-打开设备管理器,在“网络适配器”下检查无线网络适配器的状态。
-如果适配器显示为禁用状态,右键单击它并选择“启用”。
-如果适配器显示为正常状态,右键单击它并选择“禁用”,然后再次右键单击并选择“启用”。
4.重置网络设置
-打开控制面板,选择“网络和共享中心”。
-点击“更改适配器设置”,找到无线网络连接。
-右键单击无线网络连接,选择“属性”。
-在属性窗口中,点击“重置”按钮来重置网络设置。
5.更新无线网卡驱动程序
-打开设备管理器,找到网络适配器下的无线网卡驱动程序。
-右键单击该驱动程序,选择“更新驱动程序软件”。
-根据系统提示,选择更新驱动程序的方式。
6.使用网络故障排除工具
-Windows操作系统提供了网络故障排除工具,可以自动检测和修复一些常见的网络问题。
-在“开始”菜单中搜索“网络故障排除”,运行该程序并按照提示进行操作。
7.检查防火墙设置
-防火墙可能会阻止电脑与WiFi的连接。
-打开防火墙设置,确保无线网络连接没有被阻止。
-如果需要,可以将WiFi添加到信任列表中,以允许连接。
8.检查MAC地址过滤设置
-一些路由器设置了MAC地址过滤,只允许特定设备连接。
-登录路由器管理界面,检查是否启用了MAC地址过滤,并将电脑的MAC地址添加到白名单中。
9.使用系统还原
-如果之前可以连接WiFi,而现在突然无法连接,可以尝试使用系统还原。
-恢复到之前的时间点,可能会还原网络设置并修复连接问题。
10.联系网络运营商
-如果尝试了以上方法仍然无法连接WiFi,可能是由于网络服务提供商的问题。
-联系网络运营商,询问是否有故障或维护工作正在进行。
当电脑无法连接WiFi时,我们可以采取一系列的解决方案来恢复网络连接。从检查无线网络开关到联系网络运营商,每个步骤都有可能解决问题。如果您遇到了这种情况,可以根据本文提供的方法逐一尝试,相信能够找到解决方案,重新享受畅快的上网体验。