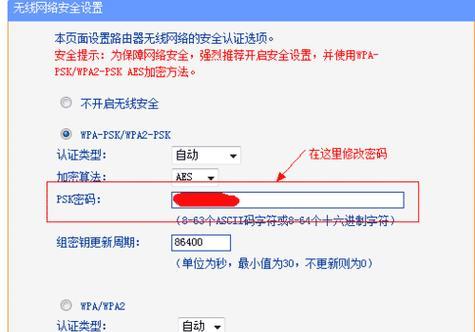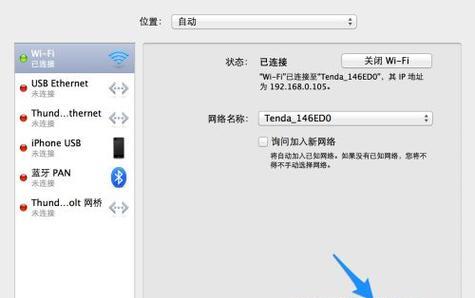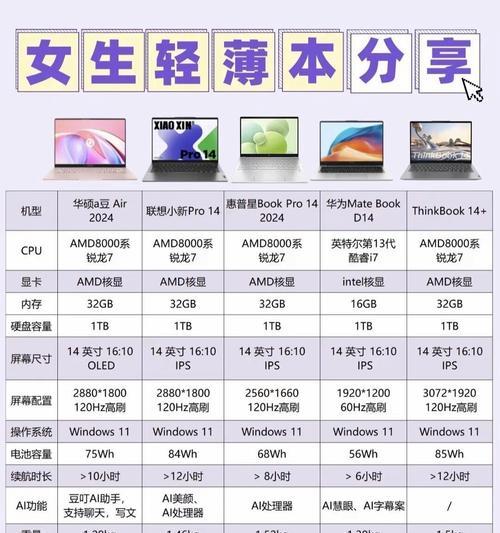随着互联网的普及,电脑连接Wi-Fi已成为了我们日常生活中非常常见的事情。然而,对于一些新手来说,可能会遇到一些困惑和问题。本文将详细介绍电脑连接Wi-Fi的步骤,并解答一些常见问题,帮助大家快速连接Wi-Fi网络,畅享互联网的乐趣。
一、寻找Wi-Fi信号
在电脑屏幕右下角的系统托盘处,点击网络图标,打开可用Wi-Fi网络列表。
二、选择Wi-Fi网络
从列表中选择你要连接的Wi-Fi网络,确保选择的是可用且信号强度较好的网络。
三、输入Wi-Fi密码
在弹出的窗口中输入Wi-Fi密码。请确保密码输入正确,大小写敏感。
四、等待连接
等待一段时间,直到电脑成功连接上Wi-Fi网络。连接成功后,系统托盘处的网络图标会显示连接状态。
五、测试网络连接
打开浏览器,在地址栏输入任意网址,确保能够成功访问网页,以验证网络连接是否正常。
六、尝试重新连接
如果连接不成功,可以尝试重新连接Wi-Fi网络。在系统托盘处,右键点击网络图标,选择断开连接,然后再次选择要连接的Wi-Fi网络进行连接。
七、检查Wi-Fi开关
确保电脑的Wi-Fi开关处于打开状态,有些电脑可能会有物理开关或快捷键来控制Wi-Fi的开关状态。
八、查看无线适配器驱动
进入设备管理器,查看无线适配器驱动是否正常工作。如有问题,可以尝试更新或重新安装无线适配器驱动。
九、重启路由器和电脑
有时候,路由器或电脑出现故障会导致无法连接Wi-Fi。尝试重启路由器和电脑,然后再次尝试连接。
十、检查IP设置
进入网络和共享中心,点击更改适配器设置,在Wi-Fi适配器上右键点击,选择属性,确保IP设置为自动获取。
十一、检查防火墙设置
防火墙设置有时也会影响Wi-Fi连接。请确保防火墙没有阻止Wi-Fi访问互联网。
十二、拔插无线适配器
有些电脑使用的是外置USB无线适配器,可以尝试将其拔插一次,重新连接Wi-Fi网络。
十三、检查网络设备
确保路由器和调制解调器等网络设备正常工作,可以尝试重启这些设备来解决连接问题。
十四、联系网络服务提供商
如果尝试了以上方法仍无法连接Wi-Fi,可能是网络服务提供商的问题。可以联系他们的客服寻求帮助。
十五、
电脑连接Wi-Fi并不难,只需要按照正确的步骤进行操作。如果遇到问题,可以尝试重启设备、更新驱动、检查设置等。祝大家成功连接Wi-Fi,畅享互联网的便利和乐趣!