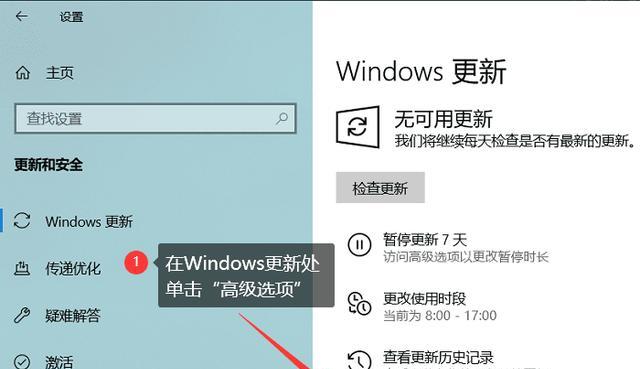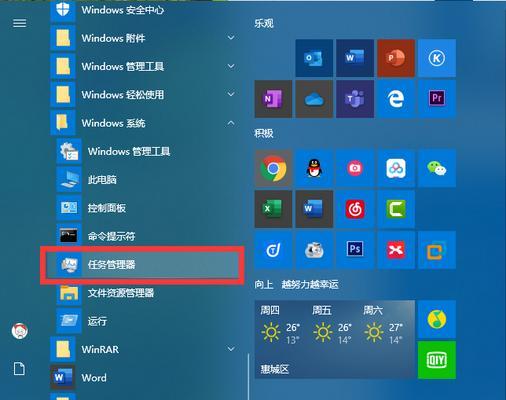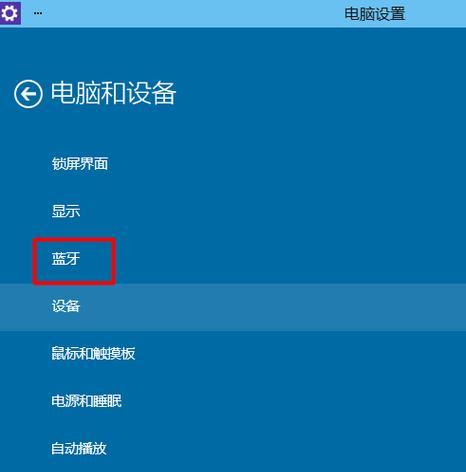在使用Windows10操作系统的过程中,不少用户发现自动更新经常会打断工作或者影响电脑性能,因此关闭自动更新功能成为了许多用户的需求。本文将详细介绍如何关闭Win10的自动更新功能,让您更灵活地掌控系统更新。
一:了解自动更新的重要性与问题
自动更新是Windows10操作系统中的一个重要功能,能够保持系统的安全性和稳定性。然而,有时自动更新会在不合适的时间进行,导致用户工作中断或者系统性能下降。
二:为什么要关闭自动更新?
关闭自动更新可以避免在工作、游戏等重要任务期间突然被更新中断,同时也能避免网络带宽被占用。此外,对于某些特定硬件或软件环境下,自动更新也可能导致不兼容或者系统崩溃等问题。
三:关闭自动更新的影响
关闭自动更新后,您需要自己定期检查和下载更新。这可能会增加一些额外的工作量,但同时也能提供更大的灵活性和控制权。
四:关闭自动更新的方法一:使用组策略编辑器
通过使用组策略编辑器,您可以更加精细地控制Windows10的自动更新。按下Win+R组合键打开运行窗口,然后输入“gpedit.msc”并按下回车键。
五:关闭自动更新的方法一:使用组策略编辑器(续)
接着,在组策略编辑器窗口的左侧导航栏中找到“计算机配置”>“管理模板”>“Windows组件”>“Windows更新”。在右侧窗口中找到“配置自动更新”选项,并双击打开。
六:关闭自动更新的方法一:使用组策略编辑器(续)
在打开的“配置自动更新”窗口中,选择“已禁用”选项,然后点击“应用”和“确定”按钮保存更改。
七:关闭自动更新的方法二:使用服务管理器
除了组策略编辑器,您还可以使用服务管理器来关闭自动更新。按下Win+R组合键打开运行窗口,然后输入“services.msc”并按下回车键。
八:关闭自动更新的方法二:使用服务管理器(续)
在服务管理器窗口中找到“WindowsUpdate”服务,并双击打开。
九:关闭自动更新的方法二:使用服务管理器(续)
在打开的“WindowsUpdate属性”窗口中,将“启动类型”改为“禁用”,然后点击“应用”和“确定”按钮保存更改。
十:关闭自动更新的方法三:使用组策略编辑器(家庭版)
对于Windows10家庭版用户,无法直接通过组策略编辑器关闭自动更新。但您可以通过修改注册表来实现类似的效果。
十一:关闭自动更新的方法三:使用组策略编辑器(家庭版)(续)
按下Win+R组合键打开运行窗口,然后输入“regedit”并按下回车键打开注册表编辑器。
十二:关闭自动更新的方法三:使用组策略编辑器(家庭版)(续)
在注册表编辑器窗口中找到“HKEY_LOCAL_MACHINE\SOFTWARE\Policies\Microsoft\Windows”路径,并创建一个新的子项,命名为“WindowsUpdate”。
十三:关闭自动更新的方法三:使用组策略编辑器(家庭版)(续)
右键单击新创建的“WindowsUpdate”子项,选择“新建”>“DWORD(32-bit)Value”,并将其命名为“AUOptions”。
十四:关闭自动更新的方法三:使用组策略编辑器(家庭版)(续)
双击打开“AUOptions”项,将数值数据设置为2(表示通知但不自动下载和安装更新),然后点击“确定”按钮保存更改。
十五:
关闭自动更新功能可以让您在合适的时间手动进行系统更新,避免工作中断和性能下降。本文介绍了使用组策略编辑器和服务管理器来关闭自动更新的方法,以及家庭版用户可以通过修改注册表来实现类似效果。根据您的系统版本和个人需求选择合适的方法,提升您的系统使用体验。