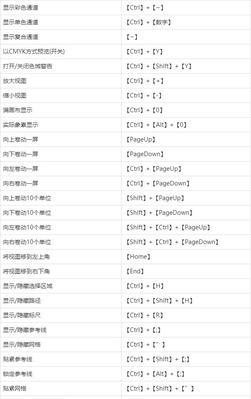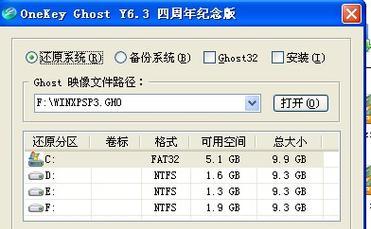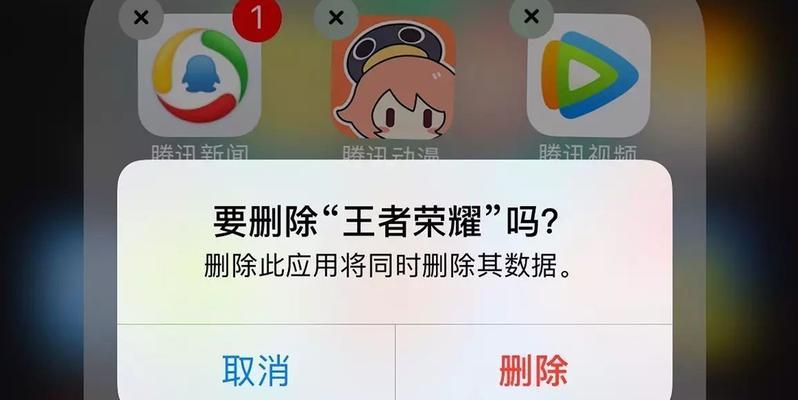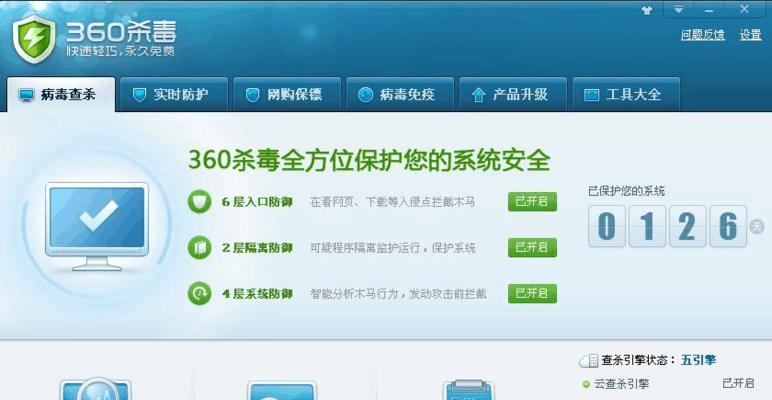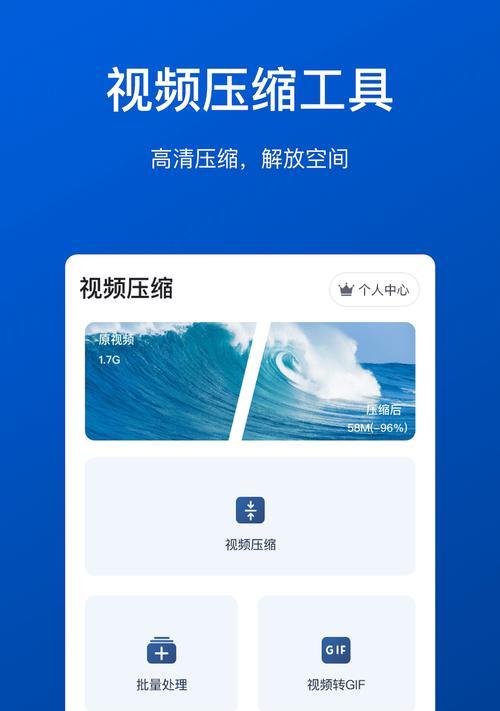Win10系统提供了密码登录功能,以确保用户的账户安全。然而,在某些情况下,用户可能希望关闭密码登录,以便更快速、方便地访问他们的计算机。本文将介绍如何在Win10系统中关闭密码登录,并提供简便操作让登录更加便捷。
准备工作-检查账户类型
点击“开始”按钮,然后选择“设置”选项。在设置界面中,点击“账户”选项。在账户界面中,检查你的账户类型,确保你拥有管理员权限。
打开用户账户设置
在账户界面中,点击左侧的“登陆选项”。在登陆选项界面中,你可以看到不同的登录方式。选择“密码”选项,并点击右侧的“更改”按钮。
验证身份
在弹出的对话框中,你需要验证你的身份。输入你的当前密码,并点击“确定”按钮。
关闭密码登录
在新的界面中,你可以看到一个名为“密码”的下拉菜单。点击该菜单,并选择“无”选项。
设置自动登录
如果你希望在开机后自动登录,可以勾选“自动登录”选项,并输入你的密码。请注意,这个选项可能会降低你的计算机的安全性,因此请谨慎使用。
修改注册表
如果你无法通过上述步骤关闭密码登录,你可以尝试修改注册表来实现。点击“开始”按钮,输入“regedit”并打开注册表编辑器。在编辑器中,依次展开“HKEY_LOCAL_MACHINE”→“SOFTWARE”→“Microsoft”→“WindowsNT”→“CurrentVersion”→“Winlogon”路径。在右侧窗格中找到名为“AutoAdminLogon”的键值,并将其修改为“1”。
设置自动登录用户名和密码
继续在右侧窗格中找到名为“DefaultDomainName”和“DefaultUserName”的键值。将这两个键值修改为你的用户名。
设置自动登录密码
创建一个新的字符串值,并将其命名为“DefaultPassword”。双击该键值,并在弹出的对话框中输入你的密码。
修改注册表保存更改
保存所有的修改,并关闭注册表编辑器。重新启动电脑,你应该能够自动登录而无需输入密码。
注意事项-安全性问题
关闭密码登录后,你的计算机将直接进入桌面,这可能会带来一些安全风险。确保你的计算机放置在安全的环境中,仅供你自己使用。
注意事项-密码保护文件和应用
关闭密码登录后,你的文件和应用将不再受到密码保护。如果你担心他人访问你的私密信息,建议启用其他安全措施,如文件加密或使用第三方加密软件。
注意事项-自动登录设置恢复
在某些情况下,自动登录设置可能会被恢复为默认值。例如,系统更新、更改账户类型等操作可能会导致自动登录设置失效。请注意定期检查并重新设置自动登录选项。
注意事项-丢失密码
如果你忘记了自己的密码,并且关闭了密码登录功能,你可能无法登录到你的账户。在这种情况下,你需要通过其他方式来重置或恢复密码,如使用Microsoft账户的密码重置功能或者通过安全重置磁盘。
注意事项-管理员权限
关闭密码登录时,确保你仍然拥有管理员权限,以便可以进行系统设置和其他敏感操作。
通过简便操作,Win10系统可以轻松关闭密码登录。然而,我们应该谨慎使用这个功能,确保我们的计算机和个人信息的安全。如果你不确定如何操作或担心安全问题,建议咨询专业人士或遵循微软的官方指南。