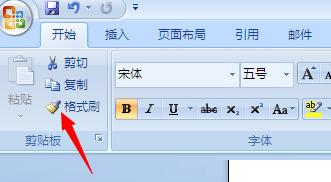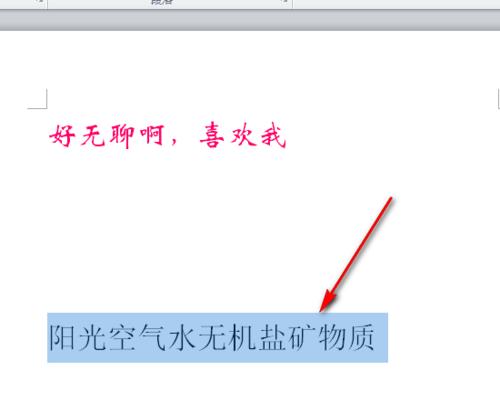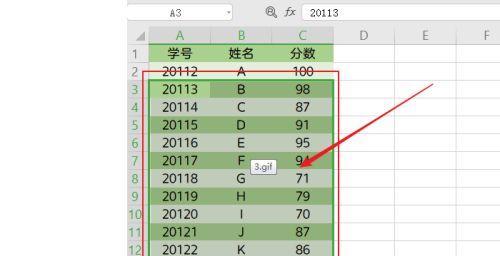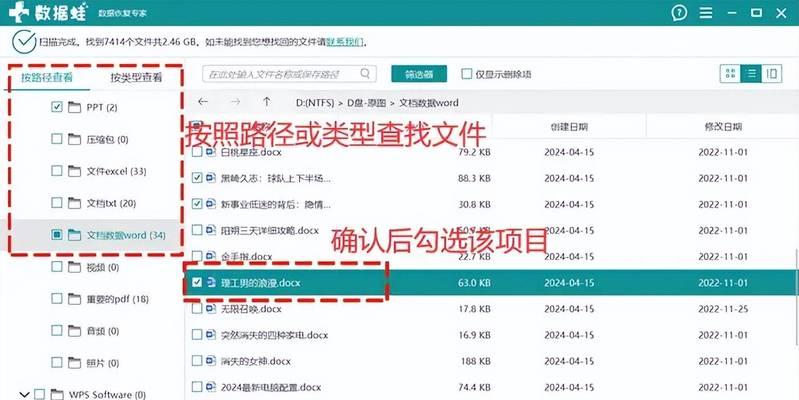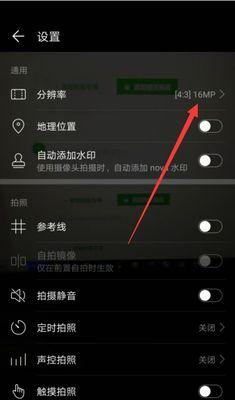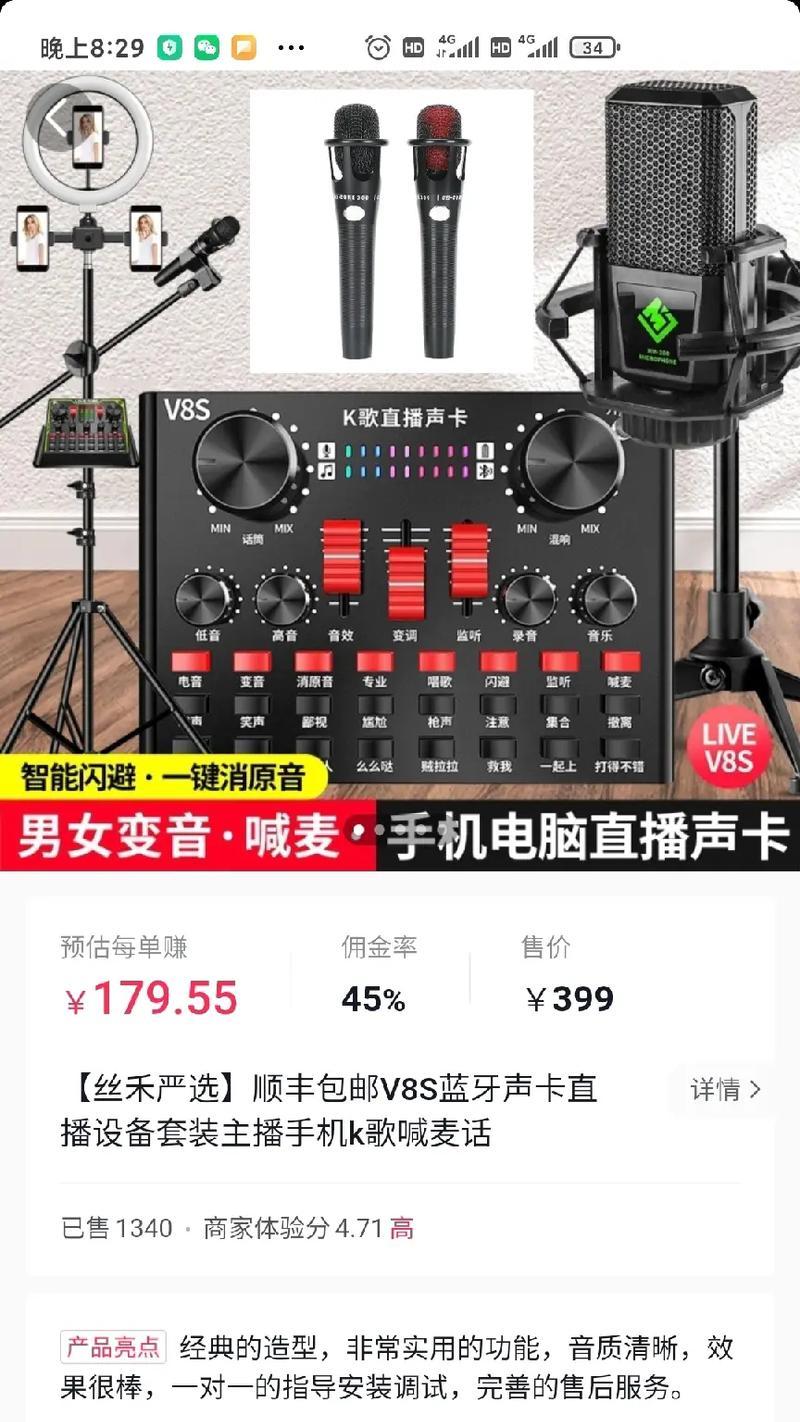简便地将一个元素的格式应用到其他地方,图表等进行格式调整,而格式刷功能可以帮助我们快速,表格,我们经常需要对文本、在处理文档时。很多人对格式刷的使用仍然存在困惑和不熟悉的情况、然而。帮助大家提高工作效率、本文将分享一些关于正确使用格式刷的技巧。
如何使用格式刷复制文本样式
你可以将一个文本的字体、通过使用格式刷,大小等样式快速应用到其他位置,颜色。点击“格式刷”然后选中你想要复制样式的文本,再将光标移动到要应用样式的位置并单击即可完成复制,按钮。
如何使用格式刷调整表格格式
通过格式刷功能、表格是我们常用的文档元素之一、你可以轻松地将一个表格的样式应用到其他表格。然后点击,选中一个具有所需样式的表格“格式刷”再点击需要调整样式的表格即可完成,按钮。
如何使用格式刷调整图表样式
格式刷功能同样适用于图表,图表在数据分析和展示中扮演着重要角色。点击,选中一个具有所需样式的图表“格式刷”再点击需要调整样式的图表即可完成,按钮。
如何使用格式刷调整段落样式
段落样式对于文档排版和美观非常重要。你可以快速将一个段落的样式应用到其他位置,通过格式刷。然后点击,选中一个具有所需样式的段落“格式刷”再将光标移动到需要调整样式的位置并单击即可完成,按钮。
如何使用格式刷调整图片样式
图片在文档中能够起到画龙点睛的作用。你可以将一个图片的样式应用到其他图片,通过格式刷。点击,选中一个具有所需样式的图片“格式刷”再点击需要调整样式的图片即可完成、按钮。
如何使用格式刷同时复制多个样式
大小等)、可以按住Ctrl键,如果你想同时复制多个样式(例如字体,然后依次选中需要复制样式的元素,颜色。然后点击“格式刷”再点击要应用样式的位置即可完成,按钮。
如何使用格式刷精确控制应用范围
而不是全部内容,如果你只想将格式刷应用到文档的一部分,可以双击“格式刷”按钮。将鼠标拖动到要应用样式的范围,然后按住鼠标不放,松开鼠标即可完成。
如何使用格式刷取消应用样式
你可能需要取消已经应用的样式、在某些情况下。然后双击,选中已应用样式的元素“格式刷”按钮即可取消。
如何使用格式刷在不同文件之间复制样式
有时候,你可能需要在不同的文件之间复制样式。然后点击,在源文件中选中具有所需样式的元素“格式刷”按钮。切换到目标文件,再将光标移动到需要应用样式的位置并单击即可完成复制,接下来。
如何使用格式刷保存和应用自定义样式
并希望以后可以重复应用该样式、可以使用格式刷的更高级功能——保存自定义样式,如果你对某个样式进行了修改。然后右键点击、选中修改后的样式元素“格式刷”选择,按钮“保存选择的格式”在需要应用该样式的地方点击一次即可,。
如何使用格式刷调整超链接样式
超链接是在文档中跳转到其他位置或打开网页的常用元素。你可以将一个超链接的样式应用到其他超链接,通过格式刷。然后点击、选中具有所需样式的超链接“格式刷”再点击需要调整样式的超链接即可完成,按钮。
如何使用格式刷调整页眉页脚样式
页眉和页脚对于文档排版和标识非常重要。你可以将一个页眉或页脚的样式应用到其他位置,通过格式刷。然后点击,选中具有所需样式的页眉或页脚“格式刷”再点击需要调整样式的位置即可完成,按钮。
如何使用格式刷调整注释样式
补充说明的内容,注释是文档中用于解释。你可以将一个注释的样式应用到其他位置,通过格式刷。然后点击、选中具有所需样式的注释“格式刷”再点击需要调整样式的位置即可完成,按钮。
如何使用格式刷调整标题样式
通过格式刷,标题在文档中用于分隔和标识不同部分,你可以将一个标题的样式应用到其他位置。然后点击、选中具有所需样式的标题“格式刷”再点击需要调整样式的位置即可完成,按钮。
如何使用格式刷应用到其他应用程序
有时候,Excel等)中的样式应用到其他应用程序(例如Word)中,你可能需要将某个应用程序(例如PowerPoint。然后点击,在源应用程序中选中具有所需样式的元素“格式刷”按钮。切换到目标应用程序,再将光标移动到需要应用样式的位置并单击即可完成复制,接下来。
图表还是其他元素的样式调整都可以轻松完成、表格,掌握格式刷的正确使用方法可以极大地提高工作效率,无论是对文本。相信大家能够成为格式刷的高手、通过以上分享的技巧,更加便捷地处理文档。让我们的工作变得更加,使用格式刷!