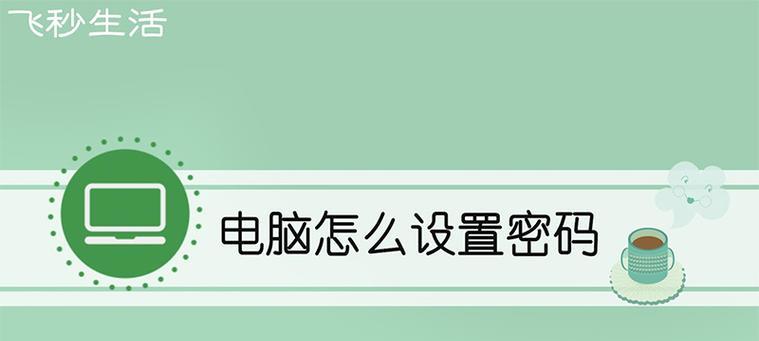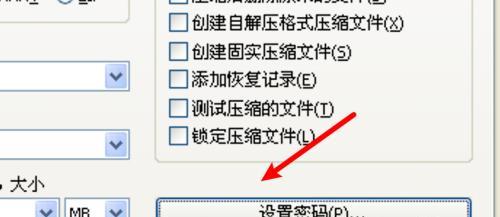电脑文件的安全性越来越受到重视,在现代社会。设置电脑文件密码是一种常见的方法、为了保护个人隐私或重要文件的安全。让您的文件更加安全,本文将详细介绍如何为电脑文件设置密码保护。
一、检查操作系统类型
二、选择要设置密码的文件
三、右键点击选中的文件
四、选择“属性”选项
五、在“属性”窗口中选择“高级”选项
六、勾选“加密内容以保护数据”选项
七、点击“确定”按钮
八、输入所需密码
九、再次确认所需密码
十、点击“确定”按钮
十一、关闭属性窗口
十二、重新打开文件,输入密码解锁
十三、修改文件密码
十四、取消文件密码保护
十五、
段检查操作系统类型
点击,打开计算机“开始”找到,按钮“我的电脑”或“此电脑”图标。如Windows10、选择相应的选项、根据自己的电脑系统类型,Windows7等。
第二段选择要设置密码的文件
找到您想要设置密码的文件,在文件浏览器中、视频或其他重要文件,照片、可以是个人文档。以便后续设置密码、选中该文件。
第三段右键点击选中的文件
弹出快捷菜单,点击右键,将鼠标光标放在选中的文件上。
第四段选择“属性”选项
选择,在右键点击后弹出的快捷菜单中“属性”进入文件属性设置界面,选项。
第五段在“属性”窗口中选择“高级”选项
选择,在文件属性设置界面中“属性”并找到下方的、选项卡“高级”选项。
第六段勾选“加密内容以保护数据”选项
在“高级”找到,选项下方“加密内容以保护数据”选项。文件内容将会被加密并需要密码才能访问、勾选该选项后。
第七段点击“确定”按钮
点击,在进行完以上设置后“确定”按钮来保存所做的更改。
第八段输入所需密码
接下来,要求输入密码,会弹出一个对话框。确保密码的复杂性和安全性、输入您所需设置的密码。
第九段再次确认所需密码
会要求再次输入以确认密码,在上一步输入密码后。避免设置错误,确保两次输入的密码一致。
第十段点击“确定”按钮
点击、在确认密码无误后“确定”完成文件密码的设置,按钮。
第十一段关闭属性窗口
可以关闭属性窗口,在完成文件密码设置后。并且只能通过输入正确密码才能访问,文件现在已经被加密。
第十二段重新打开文件,输入密码解锁
双击打开它,如果您想要访问该文件。要求输入密码、此时会弹出一个对话框。即可解锁并访问文件、输入正确的密码后。
第十三段修改文件密码
并在、如果您想要修改已设置的文件密码,可以重复以上步骤“加密内容以保护数据”然后重新设置新的密码,选项中取消勾选。
第十四段取消文件密码保护
可以重复以上步骤,如果您不再需要为该文件设置密码保护、并在“高级”选项中取消勾选“加密内容以保护数据”选项。
第十五段
您可以轻松为电脑文件设置密码保护,通过以上步骤,确保个人隐私和重要文件的安全。以提高文件的安全性、记得定期更改密码并保证密码的复杂性。