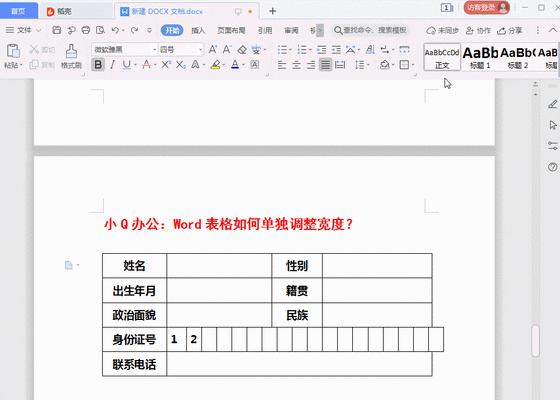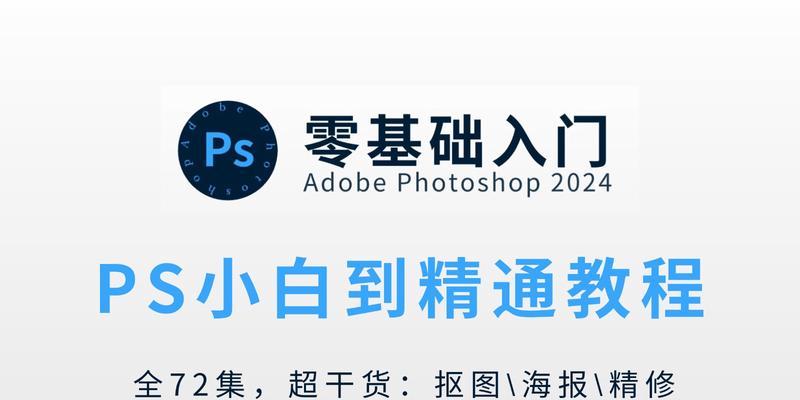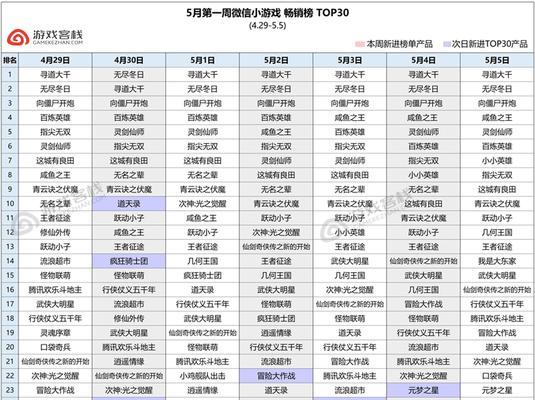我们经常需要使用Word来编辑和处理各种表格,在日常工作中。但很多人可能并不熟悉如何地进行操作,调整表格的行高是一个常见的需求。提高工作效率,帮助大家快速掌握调整Word表格行高的技巧,本文将分享一些实用的小窍门。
一、使用快捷键调整行高
调整行高也不例外,利用快捷键可以大大提高操作效率。可以分别减小或增加行高,按下Ctrl+Shift+<或>,通过选中需要调整行高的单元格。
二、使用鼠标拖拽调整行高
点击并拖拽鼠标可以快速调整行高,在光标变为双向箭头后,在表格中选中需要调整行高的单元格。
三、通过表格属性调整行高
右键点击选择,选中需要调整行高的单元格“表格属性”在弹出的对话框中选择、“行”手动输入所需的行高数值即可,选项卡。
四、通过自动调整调整行高
右键点击选择、选中需要调整行高的单元格“自动调整”再选择、“调整行高”系统会自动根据内容调整行高、。
五、通过格式刷快速调整行高
再双击需要调整行高的单元格、在已经调整好行高的单元格上双击格式刷按钮,即可快速将行高应用到其他单元格。
六、通过表格样式统一调整行高
在“设计”选项卡中选择“表格样式”再选择合适的样式,可以统一调整表格中所有行的行高,。
七、通过键盘快捷键一次调整多行行高
按下Alt+Shift+A,可以一次性将多个行的行高设置为相同的数值,选中需要调整行高的多个单元格、再输入所需的行高数值。
八、通过自定义样式调整行高
在“设计”选项卡中选择“自定义样式”点击,“新建样式”在弹出的对话框中选择、“表格”再手动设置合适的行高,。
九、通过插入行自动调整行高
选择、在表格中右键点击选中某一行“插入”再选择,“行(上方)”或“行(下方)”新插入的行会自动继承原有行的行高,。
十、通过分割单元格调整行高
右键点击选择,选中需要调整行高的单元格“拆分单元格”即可完成调整,在弹出的对话框中手动调整行高的数值,。
十一、通过表格布局调整行高
在“布局”选项卡中选择“表格属性”在弹出的对话框中选择,“行”手动输入所需的行高数值即可,选项卡。
十二、通过调整字体大小调整行高
选择,选中需要调整行高的单元格“字体”行高会随之自动调整、选项卡,手动调整字体大小。
十三、通过行高百分比调整行高
右键点击选择,选中需要调整行高的单元格“表格属性”在弹出的对话框中选择,“行”手动输入所需的行高百分比即可,选项卡。
十四、通过使用宏自动调整行高
节省大量时间和精力,可以实现一键自动调整所有行的行高,利用宏录制功能。
十五、
提高工作效率,通过掌握以上这些调整Word表格行高的小窍门、我们可以更加地编辑和处理各种表格。鼠标拖拽还是利用各种功能选项,都可以轻松完成行高的调整、无论是通过快捷键。提升工作效率、希望本文提供的小窍门对大家有所帮助。