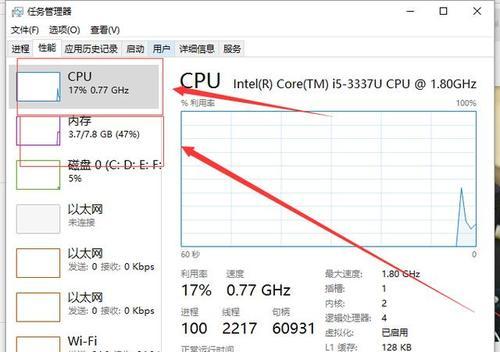Windows任务管理器是一款非常实用的工具,可以帮助用户查看和管理正在运行的程序和进程,以及监控计算机的性能和资源使用情况。然而,有时候我们可能会遇到无法打开任务管理器的情况,或者不知道如何快速调出任务管理器。本文将介绍如何快速调出任务管理器,并分享一些使用任务管理器的技巧和注意事项。
一、使用快捷键调出任务管理器
快捷键Ctrl+Shift+Esc是最常用的快速调出任务管理器的方法。只需同时按下这三个键,即可打开任务管理器窗口,方便快捷。
二、通过右键菜单调出任务管理器
在Windows任务栏上点击鼠标右键,弹出菜单中选择“任务管理器”选项,即可打开任务管理器。这是另一个常用的打开方式。
三、使用Ctrl+Alt+Del组合键调出任务管理器
Ctrl+Alt+Del是Windows系统中常见的组合键,通过这个组合键可以调出安全选项菜单。在安全选项菜单中选择“任务管理器”,即可打开任务管理器。
四、在运行对话框中打开任务管理器
按下Win+R快捷键,打开运行对话框。在对话框中输入“taskmgr”(不包含引号),然后按下回车键即可打开任务管理器。
五、通过搜索功能找到任务管理器
点击Windows开始菜单,输入“任务管理器”关键字进行搜索,然后点击搜索结果中的“任务管理器”即可打开。
六、使用命令提示符调出任务管理器
打开命令提示符窗口,输入“taskmgr”命令,然后按下回车键即可打开任务管理器。
七、使用系统托盘调出任务管理器
在系统托盘上找到任务管理器图标,点击图标即可打开任务管理器。如果系统托盘没有显示任务管理器图标,可以在任务管理器的设置中进行设置。
八、了解任务管理器的基本界面
任务管理器的界面分为多个选项卡,包括进程、性能、应用程序、服务和启动等。了解每个选项卡的作用和功能,可以更好地使用任务管理器来监控和管理计算机。
九、查看和结束运行中的进程
在“进程”选项卡中,可以查看所有正在运行的进程,并且可以结束某个进程来释放资源或解决问题。
十、监控计算机性能和资源使用情况
在“性能”选项卡中,可以查看CPU、内存、磁盘和网络等资源的使用情况,并且可以通过图表和图形化界面来监控计算机的性能。
十一、管理正在运行的应用程序
在“应用程序”选项卡中,可以查看和管理正在运行的应用程序,包括切换、关闭或重新启动应用程序等操作。
十二、管理系统服务
在“服务”选项卡中,可以查看和管理系统正在运行的服务,包括启动、停止或重启服务等操作。
十三、禁止开机自启动程序
在“启动”选项卡中,可以查看和管理开机自启动的程序,可以选择禁止某个程序开机自启动,以提高系统启动速度。
十四、使用任务管理器解决系统崩溃和响应缓慢问题
任务管理器不仅可以用来监控和管理计算机,还可以帮助我们解决系统崩溃和响应缓慢的问题。通过查看进程和资源使用情况,我们可以找出造成系统问题的原因,并采取相应的措施进行修复。
十五、小结
通过本文的介绍,我们了解了多种调出任务管理器的方法,并学会了一些任务管理器的基本使用技巧。合理利用任务管理器可以更好地管理和优化我们的计算机,提高工作效率。希望本文对您有所帮助!