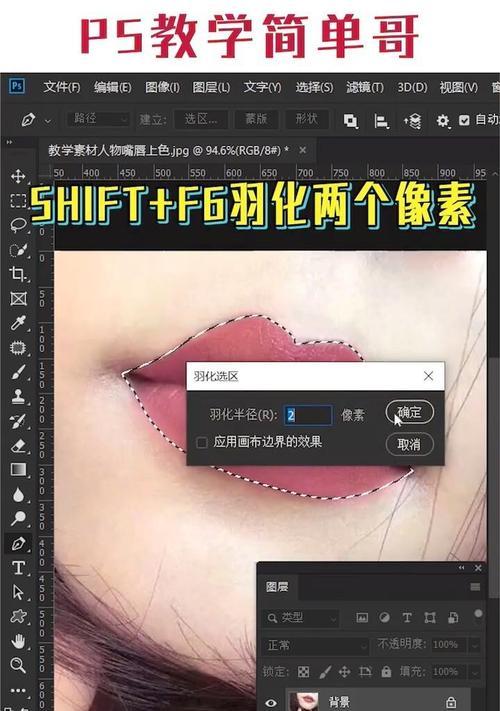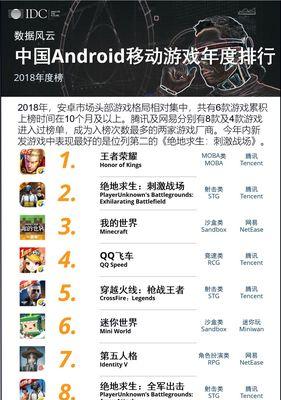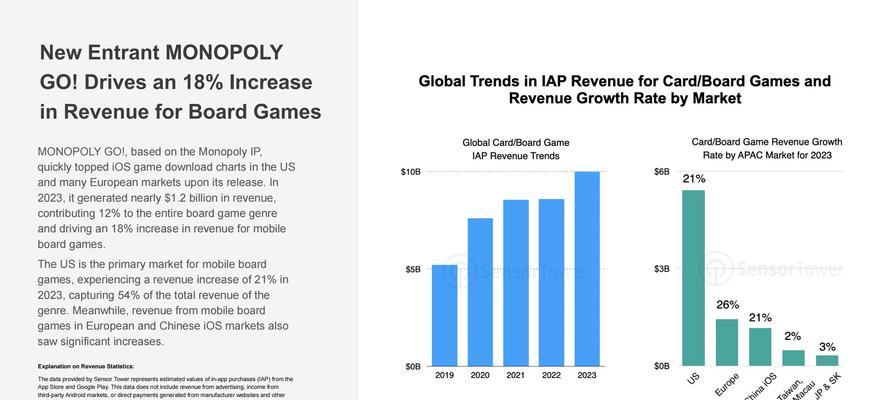其中一个常用的技巧就是对指定区域进行上色,Photoshop是一款强大的图像处理软件。本文将详细介绍以新手PS给指定区域上色的方法和步骤、对于新手来说、掌握这个技巧可以帮助他们在图像编辑和设计方面更加自如。
段落
1.打开图片文件:点击、打开你想要进行上色的图片“文件”选择、菜单“打开”然后点击、并浏览到你的图片所在位置“确定”。
2.选择上色工具:找到,在工具栏中“画笔”或者使用快捷键,工具“B”进行选择。
3.调整画笔工具选项:硬度,在顶部的选项栏中,根据你要上色的区域进行调整、你可以调整画笔的大小,透明度等参数。
4.创建新图层:点击底部的图层面板中的“新建图层”创建一个新的图层用于上色,按钮。
5.使用画笔涂抹颜色:将颜色涂抹在指定的区域上,点击鼠标左键开始涂抹颜色、选择好画笔工具后。
6.调整画笔透明度:使颜色呈现出不同的透明程度,可以在顶部的选项栏中调整画笔的透明度、如果你想要画出半透明的效果。
7.撤销和重做:可以使用快捷键,如果你不满意上色的结果“Ctrl+Z”或者使用快捷键,进行撤销“Ctrl+Shift+Z”进行重做。
8.使用选区工具:可以使用选区工具(如矩形选框工具,然后再进行上色,如果你只想在特定的区域上色,椭圆选框工具等)先选择该区域。
9.调整图层顺序:可以在图层面板中将上色图层拖动到其他图层下方,如果你上色后发现图层遮挡了其他图像元素,调整图层的顺序。
10.使用图层混合模式:可以尝试在图层面板中调整图层的混合模式,如果你想要给上色的区域添加一些、如“正片叠底”、“变暗”等。
11.使用橡皮擦修正错误:可以选择橡皮擦工具进行擦除,如果你上色时不小心涂抹到了其他区域,修正错误的部分。
12.改变画笔颜色:选择你想要的颜色,可以点击顶部选项栏中的颜色选择器,如果你想要更改画笔的颜色。
13.使用历史记录工具:可以使用历史记录工具(快捷键为,如果你不确定上色效果是否满意“Y”)在不破坏原始图像的情况下进行修改和调整。
14.保存你的作品:点击,在完成上色后“文件”选择,菜单“保存”或“另存为”将你的作品保存到指定位置。
15.练习和实践:多尝试不同的工具和效果,掌握上色技巧需要不断地练习和实践,逐渐提升你的PS技能。
相信大家已经掌握了以新手PS给指定区域上色的方法和步骤,通过本文的介绍。你将能够在图像处理和设计方面运用这一技巧、只要勤加练习、并不断提升自己的PS能力。相信你会在这个过程中发现更多有趣和创造性的可能性!