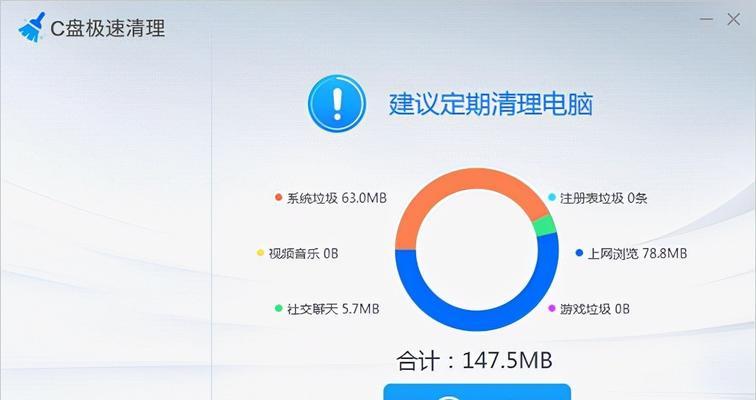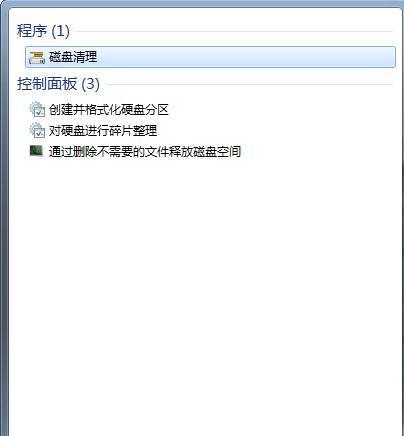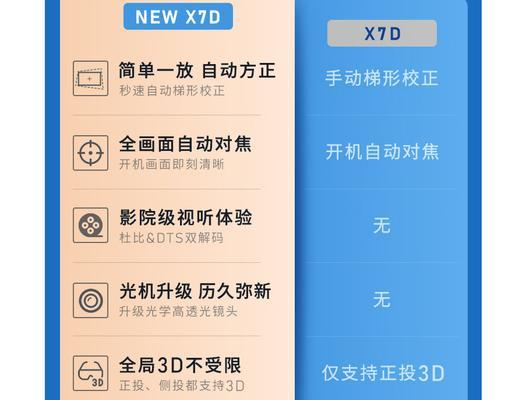C盘的垃圾文件会不断累积,占据宝贵的存储空间,降低电脑的运行速度,在日常使用电脑的过程中。本文将介绍如何清空电脑C盘垃圾文件的方法和技巧,为了解决这个问题。
一、关闭系统还原功能
可以避免垃圾文件在还原点中保存、关闭系统还原功能,从而节省存储空间。具体操作如下:打开“控制面板”→“系统”→“系统保护”→选择C盘→点击“配置”→选择“关闭系统保护”。
二、清理临时文件夹
这些文件无用且占用存储空间,临时文件夹是一些临时存储文件的地方。清理临时文件夹可以通过以下步骤实现:按下Win+R组合键→输入%temp%→回车→选中所有文件并删除。
三、清理回收站
虽然已经删除但仍然占据存储空间、回收站是删除文件后的中转站。清空回收站可以通过以下步骤进行:找到桌面的回收站图标→右键点击回收站→选择“清空回收站”。
四、清理浏览器缓存
但同时也会占用存储空间,以便下次访问时加载更快,浏览器缓存会保存一些网页数据。清理浏览器缓存可以通过浏览器设置中的“清除浏览数据”或者按下Ctrl+Shift+Delete组合键进行操作。
五、删除临时Internet文件
临时Internet文件是浏览器为了提高页面加载速度而下载的文件、可以通过以下步骤删除:打开“Internet选项”→“常规”→“浏览历史记录”→“删除”。
六、卸载不需要的程序
卸载不需要的程序可以释放大量存储空间。可以通过“控制面板”→“程序”→“卸载程序”找到不需要的程序并进行卸载。
七、清理系统日志
长时间积累会占据存储空间,系统日志记录了电脑的运行情况。清理系统日志可以通过以下步骤进行:打开“事件查看器”→选择左侧“Windows日志”→右键点击“应用程序”→选择“全部任务”→点击“删除”。
八、清理磁盘垃圾文件
磁盘清理工具可以帮助清理磁盘上的垃圾文件。可以通过以下步骤进行操作:右键点击C盘→选择“属性”→点击“磁盘清理”→勾选需要清理的项目→点击“确定”。
九、优化C盘磁盘碎片
可以通过优化工具进行整理,磁盘碎片会影响电脑的读写速度。具体操作如下:打开“此电脑”→右键点击C盘→选择“属性”→点击“工具”→点击“优化”。
十、禁用不必要的启动项
禁用不必要的启动项可以加快电脑的启动速度。可以通过“任务管理器”→“启动”标签页进行操作。
十一、清理桌面文件
应保持桌面整洁,桌面上的文件过多会影响电脑的加载速度。可以将不常用的文件移动到其他位置。
十二、使用磁盘清理软件
并提供更多的清理选项和功能、磁盘清理软件可以帮助自动清理电脑的垃圾文件。
十三、定期清空下载文件夹
避免占据存储空间,应定期清空已经不再需要的下载文件,下载文件夹是存放下载文件的地方。
十四、避免安装不明来源的软件
应尽量避免此类软件的安装,安装不明来源的软件可能会带来垃圾文件和广告弹窗。
十五、定期备份重要文件
同时也可以清理一些不再需要的文件、定期备份重要文件可以避免数据丢失。
我们可以地清空电脑C盘中的垃圾文件、提升电脑的运行速度,通过以上方法,释放存储空间。保持电脑的良好状态,建议定期进行清理。