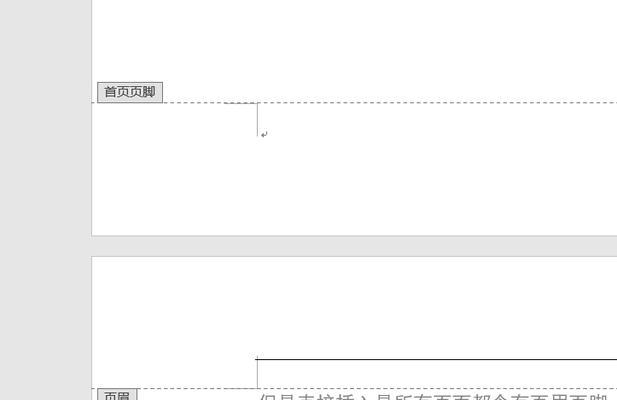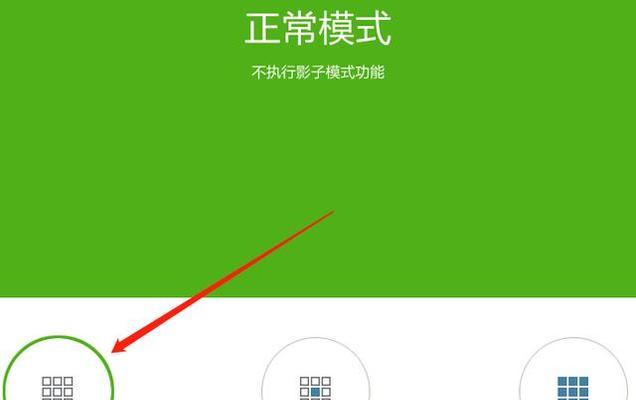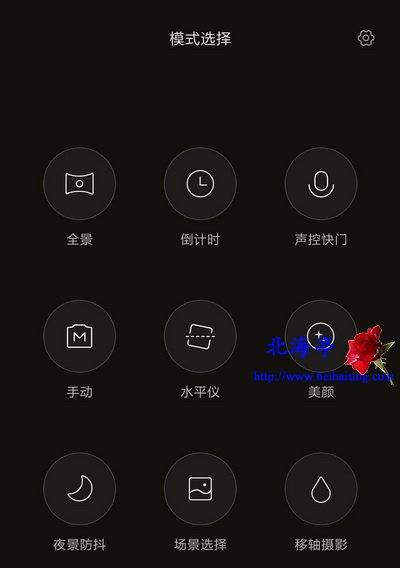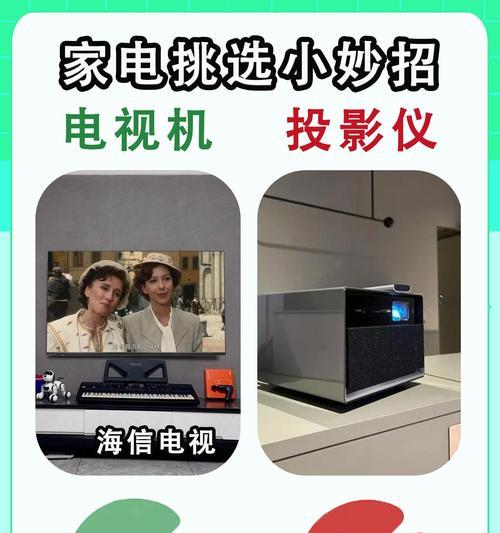我们常常需要在Word文档中插入脚注、在日常工作和学习中,引用或者标注,以便于对文档内容进行注释。可能不太清楚如何正确地设置脚注,对于初学者来说、但是。让你轻松应对各种文档编辑需求、本文将教你如何快速掌握Word文档的脚注设置技巧。
打开Word文档的脚注设置功能
你需要打开Word文档的脚注设置功能,在开始编辑文档之前。在菜单栏中找到,双击打开你要编辑的Word文档“参考”点击,选项卡“脚注”按钮即可打开脚注设置面板。
选择适合的脚注位置
你可以选择脚注的位置,在脚注设置面板中。一般来说,有三种常用的位置:页面顶部和页边距,页面底部。选择适合的脚注位置、根据你的实际需求。
选择脚注编号格式
你还可以选择脚注的编号格式、在脚注设置面板中。罗马数字、比如数字、有多种编号格式可供选择,字母等。选择相应的编号格式、根据你的需要。
设置脚注内容
你可以输入你想要添加到脚注中的内容,在脚注设置面板中。图片,超链接等,这里可以是文本。添加相应的内容、根据你的需求。
调整脚注格式
字号,对齐方式等、包括字体,你可以调整脚注的格式、在脚注设置面板中。进行相应的调整,根据你的喜好和文档风格。
设置脚注分隔线
可以在脚注设置面板中进行设置,如果你希望在脚注和正文之间添加分隔线。点击“分隔线”并选择适合的分隔线样式,选项。
插入引用脚注
可以使用引用脚注、并给出相应的注释,如果你希望在文中引用其他来源的内容。选择,在脚注设置面板中“引用脚注”并输入引用内容和相应的注释,。
调整脚注编号顺序
可以在脚注设置面板中进行操作,如果你需要对脚注进行重新编号或者调整编号顺序。选择“重新编号”或“排序”并根据需要进行调整,。
设置文档页眉页脚
你还可以通过设置页眉和页脚的方式添加脚注信息,在Word文档中。选择“页眉”或“页脚”在相应的区域添加脚注内容,选项。
脚注样式自定义
可以进行自定义设置、如果你希望脚注有独特的样式。选择、在脚注设置面板中“自定义样式”并根据需要调整字体、颜色等样式属性,。
编辑脚注内容
你可能需要对已添加的脚注内容进行编辑、在文档编辑过程中。即可对其进行修改或删除,在文档中双击相应的脚注。
复制和移动脚注
只需选中相应的脚注内容、右键点击并选择,如果你需要将已添加的脚注复制到其他位置或移动到其他页面“复制”或“剪切”然后在目标位置粘贴即可,。
插入尾注
Word文档还支持插入尾注,除了脚注。而不是页面底部,尾注是指将注释内容显示在页面的末尾。通过脚注设置面板中的“尾注”你可以插入尾注并进行相应设置、选项。
删除脚注
只需在文档中选中相应的脚注内容,如果你需要删除已添加的脚注,按下“删除”键即可删除。
你已经学会了如何给Word文档设置脚注,通过本文的介绍。都可以轻松应对、调整脚注格式还是编辑已有的脚注,无论是添加脚注内容。希望本文能够帮助你更好地利用Word软件进行文档编辑工作。