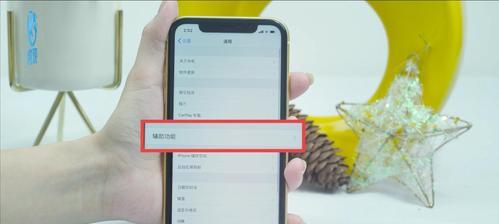截屏已经成为了人们生活中常见的操作之一,在现代社会中。截屏都是我们必备的技能,无论是分享朋友圈中有趣的聊天记录、还是保存重要的信息。截屏操作更是简单易用,而对于苹果用户来说。让您轻松享受截屏乐趣,本文将为大家详细介绍以苹果截屏最简单的方法。
快捷键截屏
1.1锁定屏幕快捷键
1.2全屏截图快捷键
1.3指定区域截图快捷键
使用控制中心进行截屏
2.1打开控制中心
2.2点击截屏按钮进行全屏截图
2.3使用控制中心截取指定区域
使用侧边按钮进行截屏
3.1打开需要截屏的界面
3.2同时按住侧边按钮和音量上键
3.3保存截屏图片到相册
使用“编辑与分享”功能进行截屏
4.1打开需要截屏的界面
4.2按住截屏缩略图,进入编辑与分享界面
4.3在编辑与分享界面进行截屏操作
使用“倒计时”功能截屏
5.1打开相机应用
5.2切换至前置或后置摄像头
5.3点击“倒计时”按钮进行倒计时截屏
使用“难以捉摸”的截屏手势
6.1打开设置应用
6.2进入“辅助功能”选项
6.3开启“截屏手势”功能并进行设置
通过Siri语音指令进行截屏
7.1唤醒Siri语音助手
7.2说出“截屏”指令
7.3完成截屏操作并保存图片
使用第三方截屏工具
8.1在AppStore搜索并下载适合的截屏工具应用
8.2安装并打开截屏工具应用
8.3按照应用的使用说明进行截屏操作
保存截屏到iCloud相册
9.1打开设置应用
9.2进入“照片”选项
9.3开启“iCloud照片库”功能
9.4截屏自动保存到iCloud相册
通过AirDrop分享截屏图片
10.1打开控制中心
10.2点击AirDrop按钮
10.3选择接收方设备进行分享
通过信息应用分享截屏图片
11.1打开截屏图片
11.2点击底部的“分享”按钮
11.3选择信息应用并填写接收方信息进行分享
通过分享截屏图片
12.1打开截屏图片
12.2点击底部的“分享”按钮
12.3选择邮件应用并填写接收方邮箱进行分享
通过社交媒体分享截屏图片
13.1打开截屏图片
13.2点击底部的“分享”按钮
13.3选择社交媒体应用进行分享
通过打印机打印截屏图片
14.1连接苹果设备和打印机
14.2打开截屏图片
14.3点击底部的“分享”按钮
14.4选择打印应用并进行打印
控制中心,无论是通过快捷键,苹果截屏都是一项简单又便捷的操作,侧边按钮还是其他方法。相信您已经掌握了苹果截屏的技巧,通过本文所介绍的多种方法。而是成为了您生活中的轻松一刻,截屏不再是一项困扰。快来试试吧!