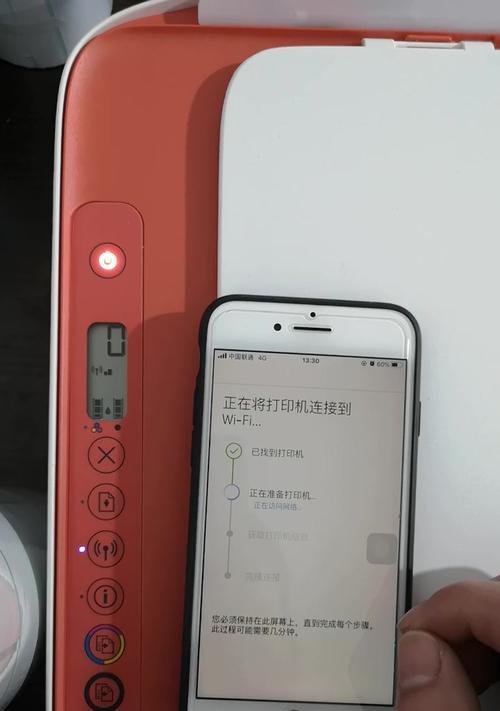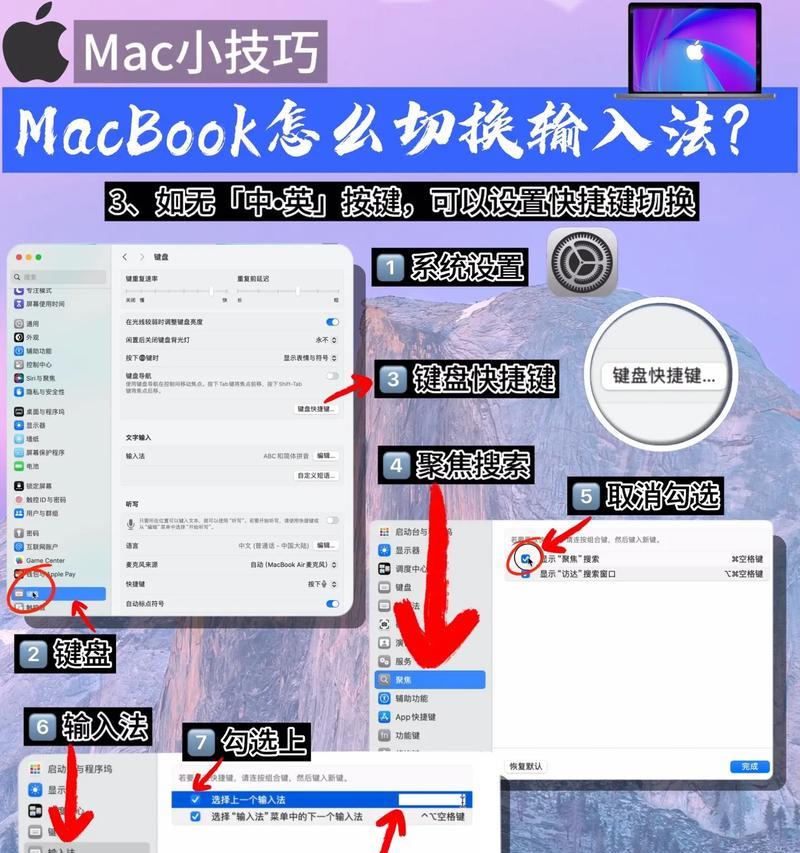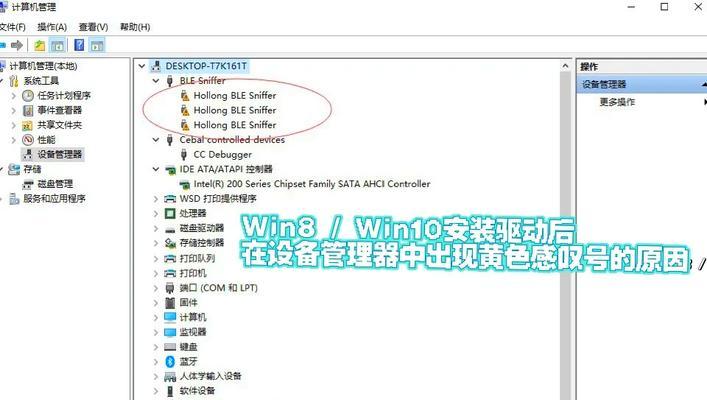无线打印已成为我们生活中必不可少的一部分,在如今数字化时代。能够通过无线网络连接来实现更加便捷的打印体验,惠普打印机作为一款性能优异的打印设备。并解答一些常见问题,本文将向您介绍如何将惠普打印机连接到家庭的WiFi网络。
一、检查网络设置
1.检查路由器是否正常工作:可通过其他设备进行确认,确保您的家庭WiFi网络处于正常运行状态。
2.确定打印机和路由器的距离:以获得更稳定的无线信号,保持惠普打印机与无线路由器之间的距离不超过30英尺。
二、连接WiFi网络
3.打开惠普打印机控制面板:并确保打印机处于待机状态、按下打印机面板上的电源按钮。
4.进入设置菜单:进入设置选项、通过控制面板上的菜单按钮。
5.选择网络设置:找到并选择、在设置菜单中“网络设置”选项。
三、选择无线网络
6.打开无线网络向导:选择,在网络设置菜单中“无线网络设置”打开无线网络向导,选项。
7.扫描可用网络:并显示在屏幕上,惠普打印机将扫描附近的无线网络。
8.选择家庭WiFi网络:并点击确认,从扫描到的无线网络列表中,选择您家中的WiFi网络。
四、输入WiFi密码
9.输入WiFi密码:使用打印机面板上的数字键盘输入您家庭WiFi网络的密码,根据屏幕提示。
10.验证连接:惠普打印机将自动验证密码并尝试连接到WiFi网络,点击确认后。
五、连接成功与常见问题解答
11.验证成功:惠普打印机将成功连接到您的家庭WiFi网络,如果一切顺利,并显示“连接成功”提示。
12.常见问题解答:请参考惠普打印机官方网站提供的常见问题解答,如果连接失败或遇到其他问题。
六、重新连接或更改网络
13.更改WiFi网络:可通过控制面板中的设置选项重新进行连接、如果您需要更改已连接的WiFi网络。
14.重新连接WiFi网络:请按照前面的步骤重新连接惠普打印机到家庭WiFi网络、如果打印机失去连接。
15.遇到问题请咨询:请随时联系惠普客服或参考惠普官方网站提供的技术支持,如果您在连接过程中遇到问题。
享受无线打印带来的便利,通过本文的教程,您可以轻松地将惠普打印机连接到家里的WiFi网络。这个简单的设置都能大大提高您的工作效率,无论是家庭还是办公环境。及时寻求惠普官方网站提供的技术支持,请不要犹豫,如果遇到问题。祝您愉快的无线打印体验!