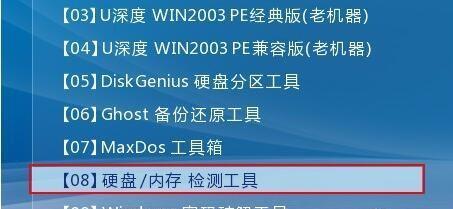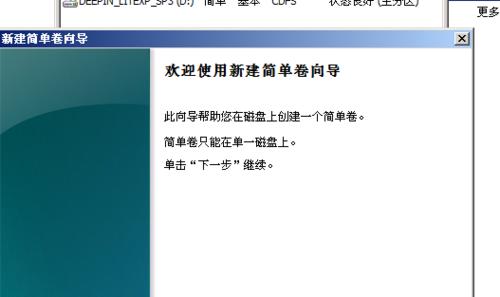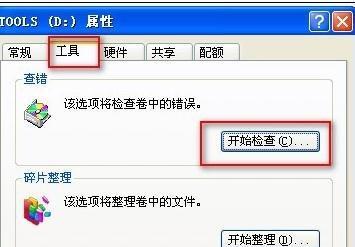提高系统运行效率,可以帮助用户合理利用硬盘空间,电脑磁盘重新分盘是一项常见的操作。可能会感到困惑和担心数据丢失,但对于不熟悉操作的用户来说。帮助读者轻松完成此项操作,本文将详细介绍电脑磁盘重新分盘的操作步骤。
1.检查硬盘空间和分区情况
2.备份重要数据
3.选择合适的分区工具
4.打开分区工具,并选择目标硬盘
5.查看当前分区情况
6.缩小现有分区
7.为新分区分配空间
8.确定分区大小和位置
9.开始重新分区
10.等待分区工具完成操作
11.查看新分区情况
12.格式化新分区
13.恢复备份的数据
14.检查新分区的可用性和稳定性
15.完成电脑磁盘重新分盘操作的
1.检查硬盘空间和分区情况:打开“我的电脑”或“此电脑”右键点击目标硬盘,、选择“属性”查看当前硬盘的可用空间和分区情况,。
2.备份重要数据:务必备份重要的文件和数据,以防止数据丢失,在进行任何磁盘操作之前。
3.选择合适的分区工具:功能全面的分区工具,选择一个可信赖,如EaseUSPartitionMaster、根据个人喜好和实际需求,MiniToolPartitionWizard等。
4.并选择目标硬盘、打开分区工具:在工具界面中找到目标硬盘,双击选中,安装并打开选择的分区工具。
5.查看当前分区情况:包括已使用空间,在分区工具界面中,未分配空间等,可以看到目标硬盘的当前分区情况。
6.缩小现有分区:点击,在分区工具中选择需要缩小的分区“调整大小/移动分区”在弹出的对话框中输入缩小的大小,等选项。
7.为新分区分配空间:选择,在未分配空间上右键点击“创建新卷”在弹出的对话框中输入新分区的大小,等选项。
8.确定分区大小和位置:确认新分区的大小和位置是否符合需求,在分区工具界面中,并根据需要进行调整。
9.开始重新分区:点击分区工具界面中的“应用”或“执行”开始执行重新分区操作,等按钮。
10.等待分区工具完成操作:期间不要关闭分区工具或进行其他磁盘操作,耐心等待分区工具完成重新分区操作。
11.查看新分区情况:查看分区工具界面中的新分区情况、确保操作成功、重新分区完成后。
12.格式化新分区:可能需要进行格式化操作、以便系统能够识别和使用该分区,对于新分区。
13.恢复备份的数据:确保数据完整性和可用性、将之前备份的重要数据复制到新的分区中。
14.检查新分区的可用性和稳定性:检查新分区是否正常可用和稳定,在使用新分区前、可以进行一些简单的文件操作和系统运行测试。
15.你已经成功地完成了电脑磁盘重新分盘的操作,完成电脑磁盘重新分盘操作的恭喜你。提高系统的运行效率、现在你可以更合理地利用硬盘空间。
相信读者对于电脑磁盘重新分盘的操作步骤有了更清晰的认识、通过本文的介绍。请务必备份重要数据、在进行任何磁盘操作之前、并选择可信赖的分区工具进行操作。提升使用体验,希望本文能够帮助读者顺利完成电脑磁盘重新分盘。