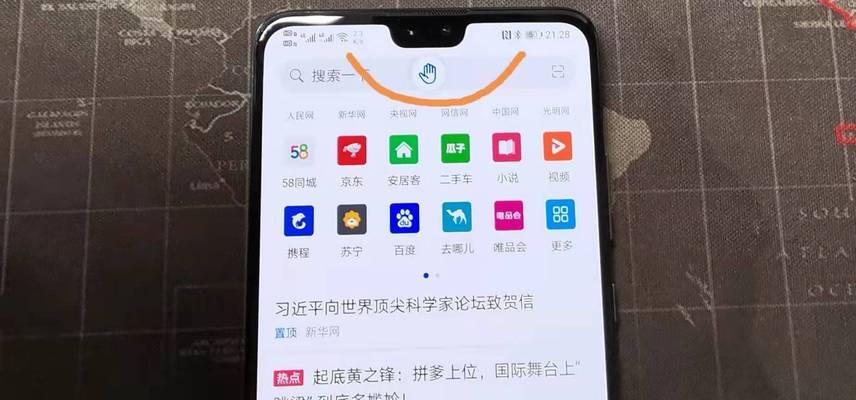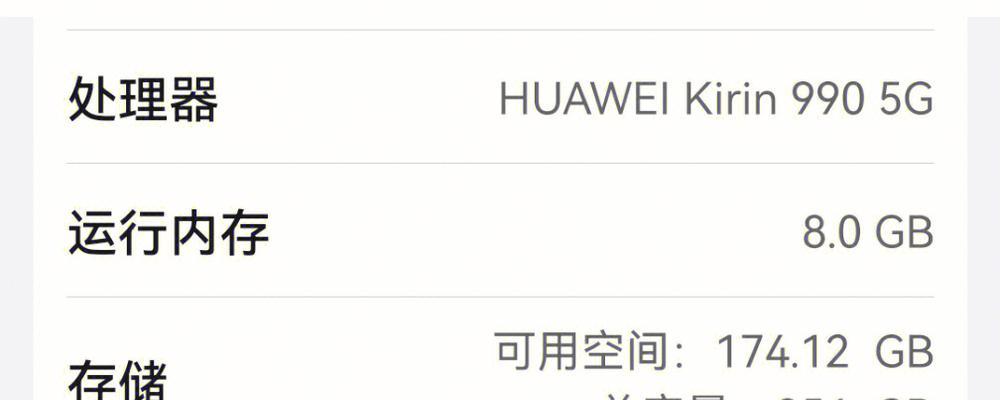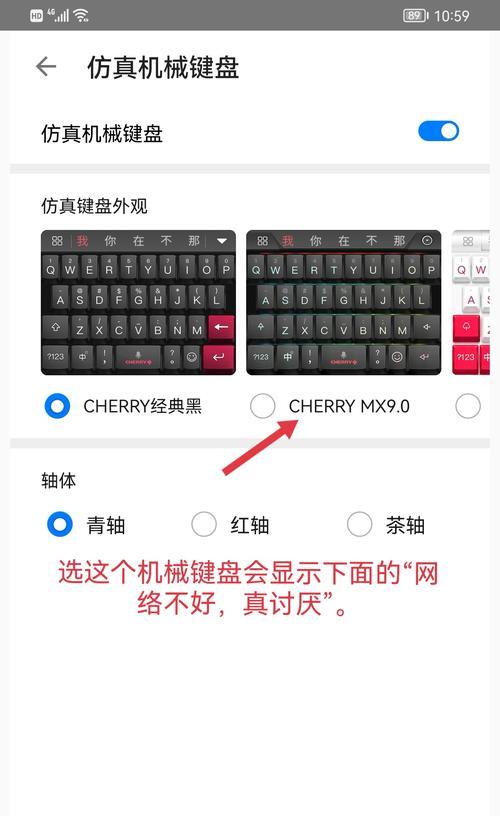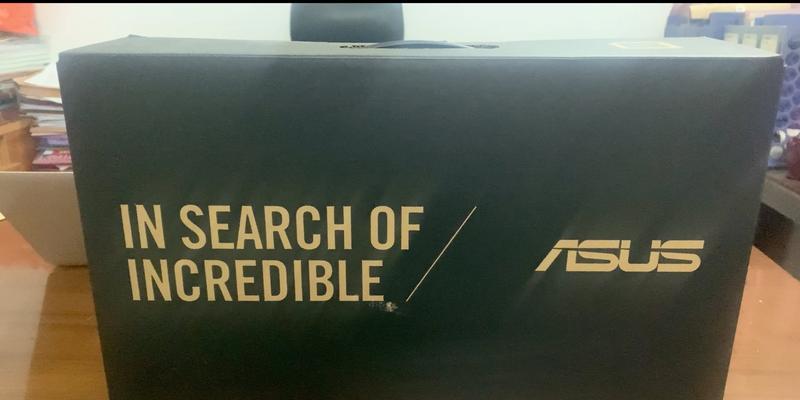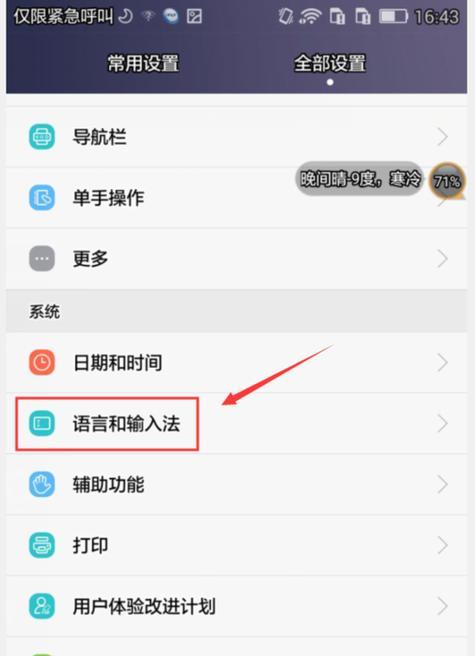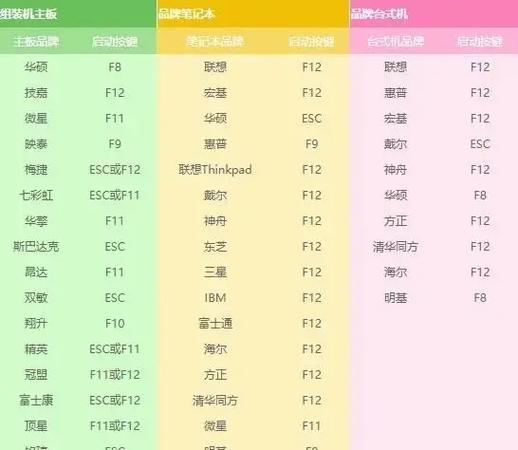作为华为旗下的一款旗舰级智能手机,Mate30具备强大的功能和出色的性能,其中截屏功能更是备受用户青睐。本文将详细介绍如何在华为Mate30上进行截屏操作,帮助用户快速掌握这一技巧,实现高效便捷地记录手机屏幕内容。
一、设置快捷截屏功能
在“设置”中找到“智能辅助”选项,点击进入后选择“快捷截屏”,开启此功能后,可以通过快捷方式直接进行截屏。
二、使用物理按键截屏
在需要截屏的界面上,同时按下电源键和音量下键,稍作按压后松开,即可完成截屏操作。成功截屏后会有提示音及截屏动画。
三、使用手势截屏
打开“设置”,点击“智能辅助”,选择“系统导航”,开启“手势导航”功能。在需要截屏的界面上,从屏幕两侧向中间滑动手指,即可完成截屏操作。
四、通过通知栏截屏
在需要截屏的界面上,下拉通知栏,点击通知栏中的“截屏”选项,即可快速完成截屏。
五、通过截屏编辑工具进行操作
在截屏完成后,点击弹出的截屏预览小窗口,进入截屏编辑工具,可进行裁剪、标注、分享等操作,增强截屏的功能和效果。
六、保存和管理截屏图片
完成截屏后,系统会自动将截屏图片保存在相册中,用户可在相册中进行查看和管理。也可以选择将截屏图片保存到云服务中,实现数据备份和共享。
七、使用第三方应用进行截屏
除了系统自带的截屏功能外,还可以下载安装第三方的截屏应用程序,在华为应用市场或其他应用商店中搜索下载即可。
八、实现滚动截屏
在一些长页面,如聊天记录、网页等需要全面截取的内容时,可以使用滚动截屏功能。在进行普通截屏操作后,系统会弹出“滚动截屏”选项,点击后系统会自动滚动屏幕并截取全部内容。
九、截取指定区域
在截屏编辑工具中,点击“裁剪”选项,选择需要截取的指定区域,然后点击“保存”,即可截取指定区域的内容。
十、截屏后的编辑操作
在截屏编辑工具中,可以进行各种编辑操作,如添加文字、画笔标注、添加马赛克等,使截屏图片更具表现力和可读性。
十一、分享截屏图片
在截屏编辑工具中,点击“分享”选项,选择需要分享的平台或应用程序,即可将截屏图片快速分享给他人。
十二、通过投影到电脑进行截屏
将Mate30手机与电脑通过数据线连接,打开电脑上的华为HiSuite软件,在软件界面上选择“屏幕投射”功能,即可将手机屏幕投影到电脑上,并使用电脑上的截屏工具进行操作。
十三、使用语音指令进行截屏
在设置中开启“语音控制”功能后,可以通过语音指令进行截屏操作。例如,对手机说“HeyCelia,给我截个屏”,即可完成截屏。
十四、调整截屏图片格式和质量
在设置中找到“智能辅助”选项,进入后选择“截屏设置”,可以对截屏图片的格式和质量进行调整,满足个人需求。
十五、常见问题解答
本节将对一些常见的截屏问题进行解答,如截屏无效、截屏图片模糊等问题,并给出相应的解决办法。
通过本文详细介绍的华为Mate30截屏操作指南,相信读者已经能够快速掌握Mate30的截屏技巧,并能够高效便捷地记录手机屏幕内容。无论是个人使用还是工作需求,掌握这一技巧都能提升手机使用的便利性和效率。