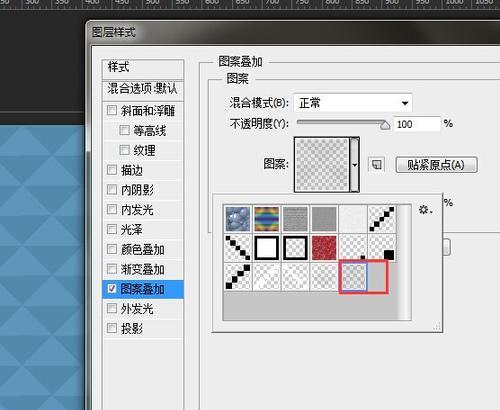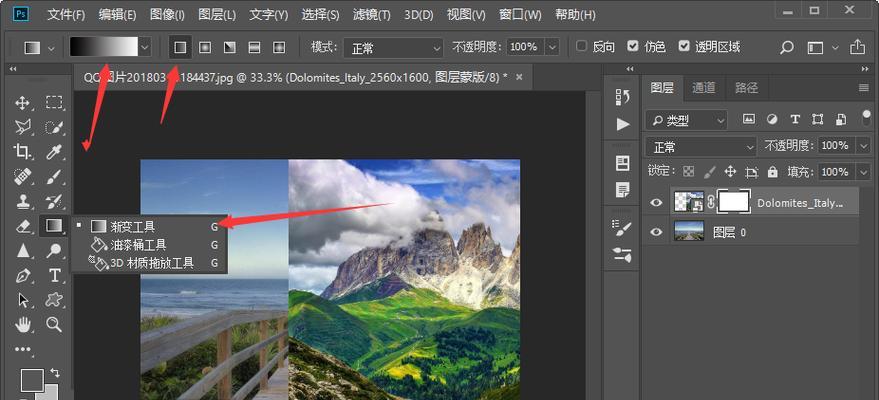图片编辑软件的使用变得越来越广泛、随着科技的不断发展。可以帮助我们实现各种令人惊叹的效果,AdobePhotoshop(简称PS)作为一款功能强大的图像处理工具。创造出令人惊艳的主题效果,本文将介绍如何使用PS将两张图片自然叠加在一起。
1.选择合适的图片素材
2.创建一个新的Photoshop文档
3.将张图片导入到文档中
4.调整张图片的尺寸和位置
5.添加第二张图片作为叠加层
6.使用蒙版工具进行细节调整
7.优化图片叠加效果的颜色和亮度
8.添加滤镜和调整图层的透明度
9.使用PS中的工具修饰细节
10.添加文字或标志以增强主题效果
11.调整整体画面的饱和度和对比度
12.使用PS中的涂抹工具实现更自然的叠加效果
13.调整阴影和高光以增强主题的立体感
14.最后的润色和细节修复
15.导出和保存你的成品
内容详细
1.选择合适的图片素材:风格和内容上相互呼应,挑选两张与主题相关的图片、确保它们在色调。
2.创建一个新的Photoshop文档:尺寸与你想要输出的结果一致、打开PS并创建一个新的文档。
3.将张图片导入到文档中:使用文件导入功能将张图片添加到新建文档的图层中。
4.调整张图片的尺寸和位置:使其适应整个画布,使用变换工具调整张图片的大小和位置。
5.添加第二张图片作为叠加层:并将其放置在张图片的上方,将第二张图片导入到文档中。
6.使用蒙版工具进行细节调整:以便更好地融合两张图片、使用蒙版工具擦除或隐藏第二张图片的一部分。
7.优化图片叠加效果的颜色和亮度:以实现更好的叠加效果、使用PS中的色彩校正工具来调整两张图片的颜色和亮度。
8.添加滤镜和调整图层的透明度:进一步增强主题效果,通过添加滤镜和调整叠加图层的透明度。
9.使用PS中的工具修饰细节:对图片进行细致的修饰,利用修补工具,使其更加完美、笔刷工具等。
10.添加文字或标志以增强主题效果:以突出主题并增强视觉效果,在图片上添加文字或标志,根据需要。
11.调整整体画面的饱和度和对比度:使其更加生动,使用色彩校正工具调整整体画面的饱和度和对比度。
12.使用PS中的涂抹工具实现更自然的叠加效果:使叠加效果更加自然,利用涂抹工具在图片叠加区域进行细腻的润色。
13.调整阴影和高光以增强主题的立体感:增强图片的立体感,通过调整阴影和高光的亮度和对比度。
14.最后的润色和细节修复:确保图像达到你想要的效果,对整个图像进行最后的润色和细节修复。
15.导出和保存你的成品:选择合适的文件格式导出你的成品,并保存到指定位置,完成所有调整后。
你学会了使用PS将两张图片自然叠加为主题的技巧、通过本文的教程。你可以创造出令人惊艳的图像效果、借助PS强大的功能。快来尝试吧!