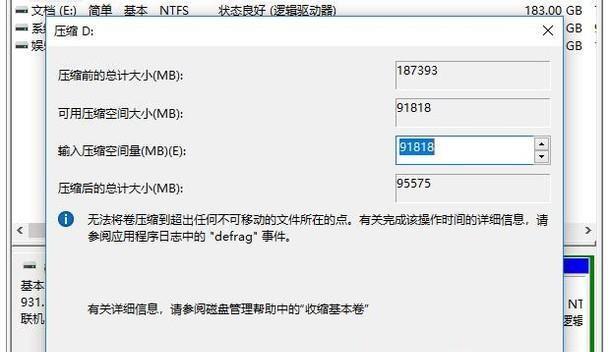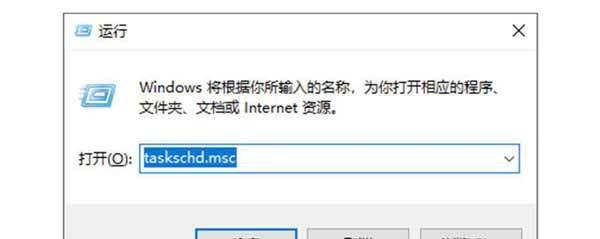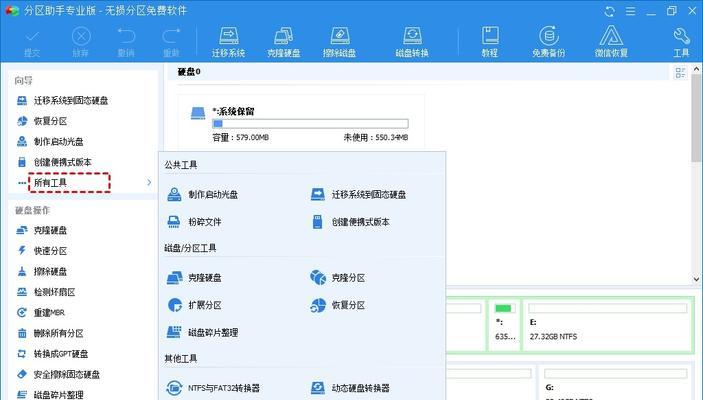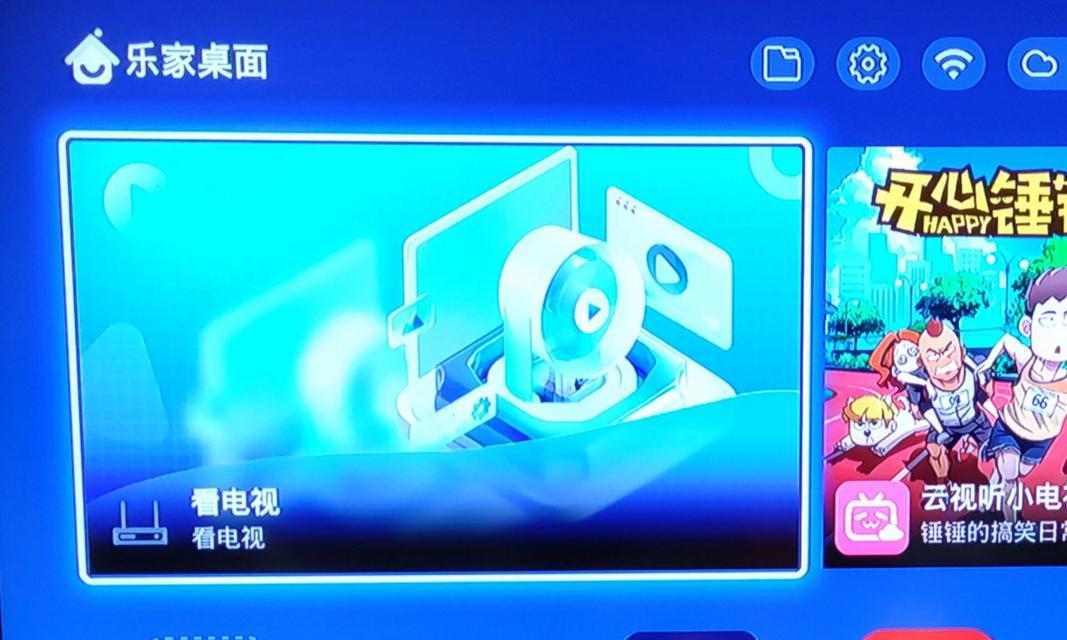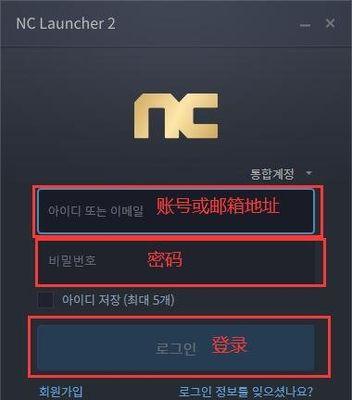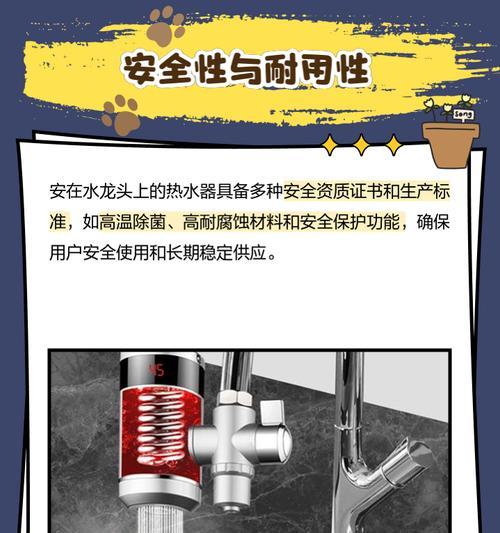运行速度变慢等问题、我们的电脑C盘往往会堆积大量的临时文件、随着时间的推移、无用程序和其他垃圾文件,导致存储空间不足。清理电脑C盘空间变得至关重要。教您如何有效地清理电脑C盘空间,本文将为您提供一份详尽的指南,释放更多宝贵的存储空间。
清理临时文件
我们将介绍如何清理电脑C盘中的临时文件、在这个段落中。打开“运行”键入"%temp%"并按下回车、即可打开临时文件夹、对话框。并将其删除,选中所有文件和文件夹。
清理回收站
它仍然占用着C盘的存储空间,回收站是一个暂时存放已删除文件的地方。选中所有文件并彻底清空回收站,进入回收站。
卸载无用程序
这些程序占用着宝贵的存储空间,我们的电脑中常常安装了一些我们不再需要的程序。选择,打开控制面板“程序”或“程序和功能”然后卸载您不再使用的程序、。
清理浏览器缓存
浏览器缓存也会占用大量的存储空间。并点击进行清理、找到清理缓存的选项、打开您使用的浏览器。缓存和cookie等,此操作将删除浏览器中的临时文件。
清理系统日志文件
系统日志文件记录了电脑的操作和错误信息。并占据C盘的存储空间,这些文件会逐渐增长。在左侧的,打开事件查看器“Windows日志”下选择“应用程序”,“安全性”和“系统”然后清理这些日志文件,。
禁用休眠功能
休眠功能会在电脑进入休眠状态时占用一部分C盘空间。禁用休眠功能可以释放这部分空间,通过命令提示符或控制面板中的电源选项。
清理系统备份文件
系统备份文件也会占用较大的存储空间。打开控制面板中的“备份和还原”选择,“管理空间”然后删除不再需要的备份文件,。
压缩大型文件
可以使用压缩软件进行压缩,对于占用较大空间的文件。释放更多存储空间、这将减小文件的大小。
清理下载文件夹
删除不再需要的下载文件、打开下载文件夹。这些文件可能是您在下载后已经使用或不再需要的。
清理无用的桌面文件和图标
桌面上的文件和图标也会占用C盘的存储空间。可以释放一些空间,将无用的桌面文件移动到其他位置或彻底删除。
清理系统更新文件
并占用一定的存储空间,系统更新文件会存储在C盘中。打开“控制面板”选择、“WindowsUpdate”点击,“查看更新历史记录”然后选择,“卸载更新”来删除不再需要的系统更新。
清理系统恢复文件
但它们也占用着C盘的存储空间,系统恢复文件用于还原系统到之前的某个状态。打开“控制面板”选择,“系统和安全”点击,“系统”然后选择,“系统保护”将其关闭或减少占用的空间,。
调整虚拟内存
用于处理运行程序时的临时数据,虚拟内存是电脑硬盘上预留出来的一部分空间。可以减少C盘空间的占用,将虚拟内存的初始大小和大小设置为相同的值。
清理系统垃圾文件
包括日志文件,错误报告等,系统垃圾文件是由系统自动生成的。打开“运行”键入"cleanmgr"并按下回车、对话框,选择C盘并点击“确定”即可清理系统垃圾文件、按钮。
释放更多宝贵的存储空间,您可以彻底清理电脑C盘空间,通过按照以上15个步骤进行操作。让您的电脑焕发新生,这将有助于提升电脑的运行速度和性能。以保持C盘的良好状态、记得定期进行这些清理操作。