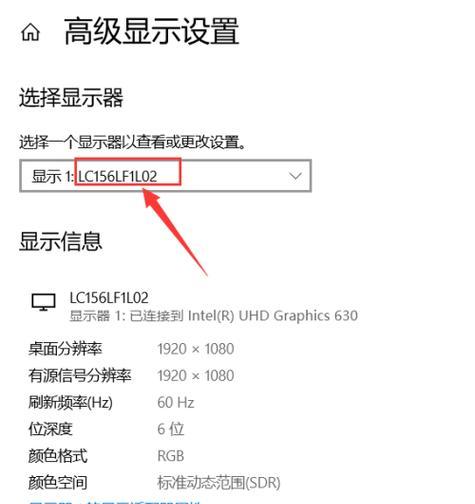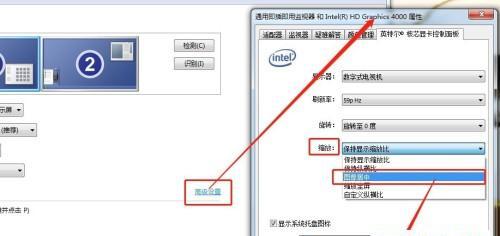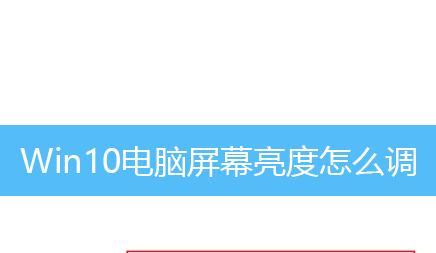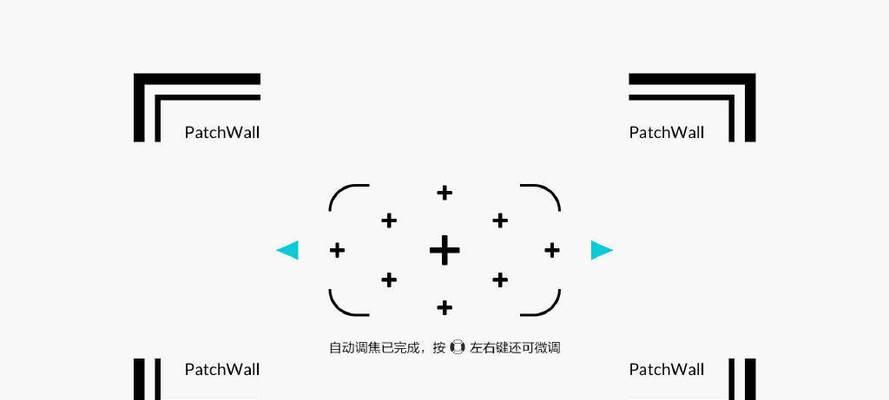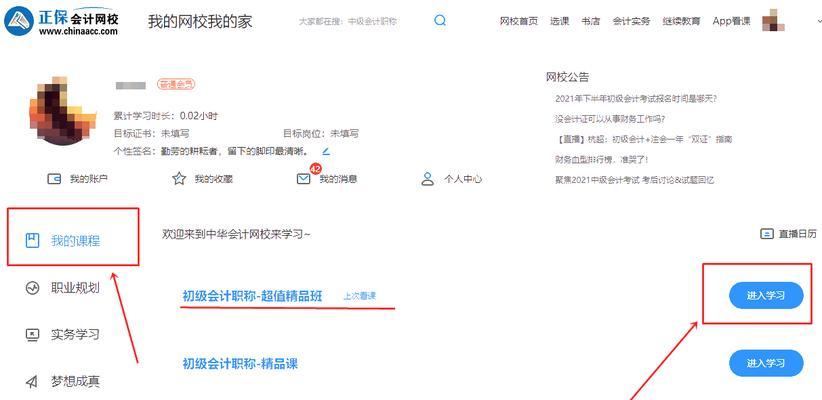人们对电脑的使用越来越频繁,在现代社会中。电脑都成为了我们不可或缺的工具,无论是办公工作还是娱乐休闲。有时候我们可能会遇到一些屏幕显示的问题,或者过大导致操作不便等,然而、如屏幕过小导致内容显示不全。提高工作效率,本文将为大家介绍一些调整电脑屏幕大小的技巧,旨在优化视觉体验。
一:Windows系统下调整屏幕分辨率
通过点击桌面空白处并选择“显示设置”在,,进入系统设置界面“显示”选项卡中可以调整屏幕分辨率。从而影响屏幕的大小和清晰度,调整分辨率可以改变屏幕上显示的像素数量。
二:macOS系统下调整屏幕分辨率
点击屏幕左上角的苹果图标,选择,在Mac电脑上“系统偏好设置”进入显示器选项,。以适应不同的使用场景,在这里,你可以根据需要调整分辨率大小。
三:使用缩放功能调整屏幕大小
都内置了屏幕缩放功能,无论是Windows还是macOS系统。可以放大或缩小整个屏幕的内容、通过调整缩放比例,使得文字和图标更易于辨认和点击。
四:调整网页缩放比例
可以通过按住Ctrl键并滚动鼠标滚轮来调整网页的缩放比例,在浏览器中。这对于那些有视力问题或者需要更清晰显示网页内容的人来说非常有用。
五:使用快捷键调整屏幕大小
可以按住Ctrl键并同时按下加号或减号键来放大或缩小屏幕,在Windows系统中。按住Command键并同时按下加号或减号键可以实现同样的效果,在macOS系统中。
六:调整应用程序窗口大小
有时候,而不是整个屏幕、我们只是希望调整某个应用程序的窗口大小。可以通过拖动窗口边缘或角落来调整窗口大小,在Windows系统中。点击窗口右上角的绿色按钮可以将窗口最大化或最小化,在macOS系统中。
七:使用第三方工具调整屏幕大小
还有一些第三方工具可以帮助我们更灵活地调整屏幕大小,除了系统内置的功能外。Windows系统下的“窗口管理器”或macOS系统下的“BetterSnapTool”等。
八:调整字体和图标大小
我们还可以通过调整字体和图标的大小来改善视觉体验、除了调整屏幕大小。可以在,在Windows系统中“显示设置”中选择“更改文本大小”来调整字体大小。可以在,在macOS系统中“显示器”选项卡中选择“更改文本和显示大小”。
九:使用双显示器扩展工作区域
以增加工作区域的大小,如果你有两个显示器、那么你可以将它们设置成扩展模式。在另一个屏幕上进行操作,你可以在一个屏幕上显示文档或网页、这样一来。
十:调整视频播放器的全屏模式
以充分利用屏幕空间,可以将视频播放器设置为全屏模式,当你观看视频时。PotPlayer等都支持全屏模式的切换,常见的视频播放器如VLC媒体播放器。
十一:适应不同的任务需要调整屏幕大小
不同的任务需要不同的屏幕大小。而进行简单的文档编辑时可能只需要较小的屏幕空间、处理大量数据时可能需要较大的屏幕空间。灵活地调整屏幕大小可以提高工作效率,根据任务的不同。
十二:调整屏幕亮度和对比度
屏幕亮度和对比度也会影响我们的视觉体验,除了屏幕大小。我们可以获得更加舒适和清晰的显示效果,通过调整这些参数。
十三:注意保护眼睛健康
长时间盯着过亮或过暗的屏幕可能会对眼睛造成伤害。适当调整屏幕大小和亮度,我们应该注意保护眼睛健康,并定期休息眼睛。
十四:个人化调整屏幕大小的方法
因此个人化调整屏幕大小的方法也会有所差异、每个人的视觉需求和偏好都有所不同。找到最适合自己的屏幕大小,尝试不同的调整方法,我们可以根据自己的习惯和需求。
十五:
提高工作效率,通过合理调整电脑屏幕大小,我们可以优化视觉体验。我们都可以根据自己的需求和偏好来调整屏幕大小、无论是通过系统内置的功能,还是借助第三方工具。避免长时间过度使用电脑,同时,我们也要注意保护眼睛健康。