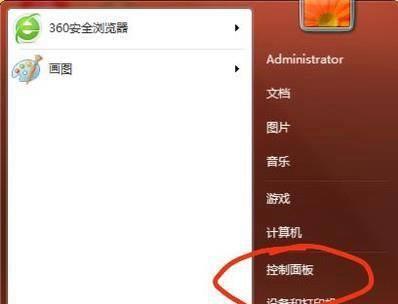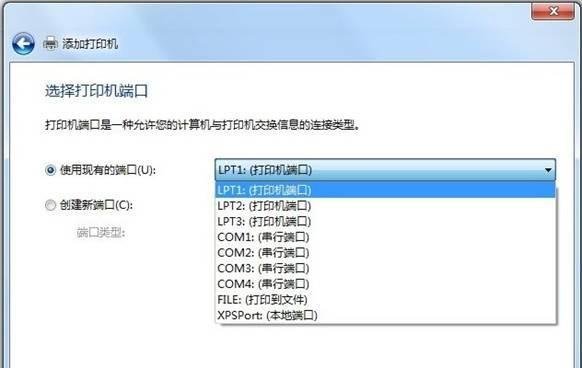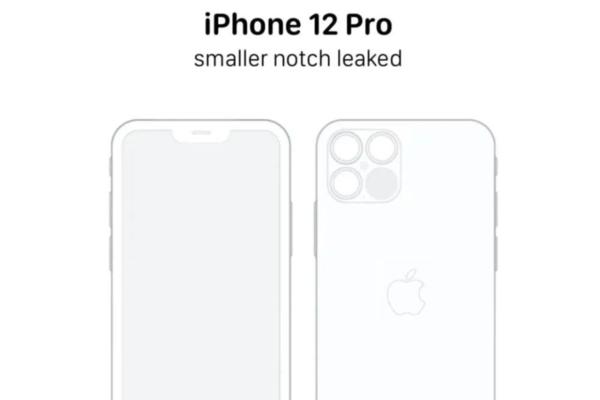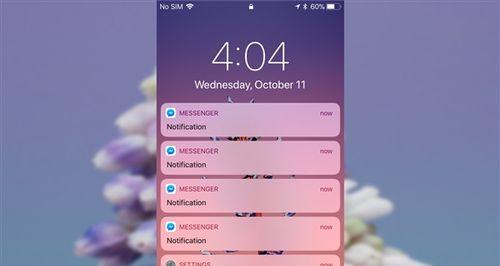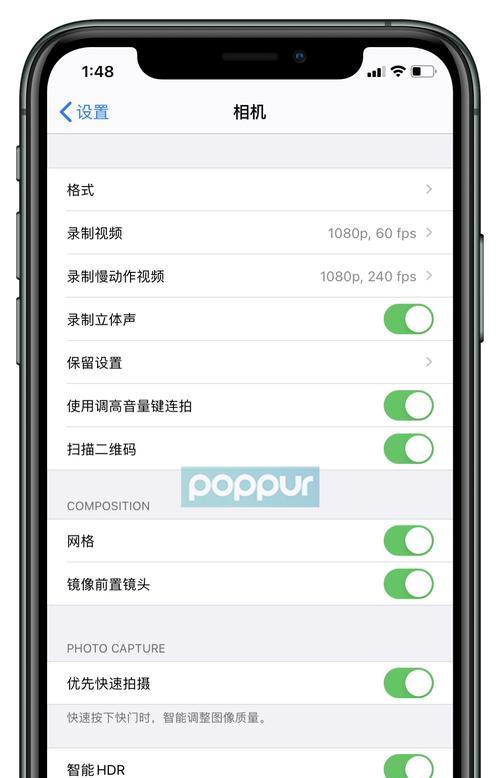共享打印机在办公场所和家庭中越来越常见、随着科技的发展。许多人可能会遇到添加共享打印机到自己电脑上的问题、然而。帮助读者快速添加共享打印机,本文将提供一系列简单的步骤、从而方便地进行打印操作。
1.确定共享打印机的IP地址和名称:
首先需要了解共享打印机的IP地址和名称,在添加共享打印机之前。可以在打印机设置或者网络设置中找到这些信息。
2.打开控制面板:
点击开始菜单,选择、在Windows系统中“控制面板”来打开控制面板界面。
3.选择“设备和打印机”:
找到并点击,在控制面板界面中“设备和打印机”这将打开设备和打印机设置页面、选项。
4.点击“添加打印机”:
点击,在设备和打印机设置页面中“添加打印机”系统将开始搜索可用的打印机、按钮。
5.选择“蓝牙或无线打印机、添加网络”:
选择,在添加打印机的选项中“蓝牙或无线打印机、添加网络”系统将进入打印机搜索界面,选项。
6.手动输入共享打印机的IP地址和名称:
选择,在打印机搜索界面中“手动输入打印机的名称和IP地址”并输入共享打印机的IP地址和名称,选项。
7.等待系统连接共享打印机:
请耐心等待,系统将自动连接到共享打印机,这可能需要一些时间。
8.安装打印机驱动程序:
系统将提示您安装驱动程序、如果共享打印机的驱动程序尚未安装在电脑上。按照系统的指示完成驱动程序的安装。
9.完成添加共享打印机:
系统会显示成功添加共享打印机的消息,此时已经可以使用该打印机进行打印操作了,安装完驱动程序后。
10.测试打印功能:
可以进行一次测试打印,为了确保共享打印机已经成功添加到电脑上。并观察是否正常工作,选择任意一个文档或图片进行打印。
11.处理连接问题:
或者检查网络设置和共享打印机是否正常连接、可以尝试重新输入IP地址和名称,如果在添加共享打印机的过程中遇到连接问题。
12.注意驱动程序的兼容性:
以保证正常工作,需要确保电脑上安装的打印机驱动程序与共享打印机兼容,在添加共享打印机时。
13.保持网络连接:
需要保持电脑和共享打印机的网络连接,添加共享打印机后、否则无法正常进行打印操作。
14.更新驱动程序:
可以提高打印的效果和稳定性,定期检查并更新共享打印机的驱动程序。
15.寻求技术支持:
可以寻求相关技术支持,如果在添加共享打印机的过程中遇到复杂问题,以获得更详细的指导和解决方案。
从而方便进行打印操作、通过以上简单的步骤、我们可以轻松地将共享打印机添加到电脑上。驱动程序的兼容性以及网络连接等问题,需要注意IP地址、然而,在添加共享打印机时。可以寻求相关技术支持、如果遇到连接或者驱动程序安装问题。添加共享打印机将极大地方便办公和家庭打印需求的满足。