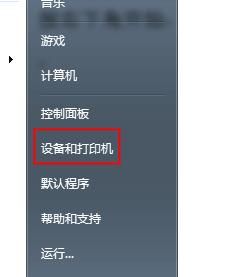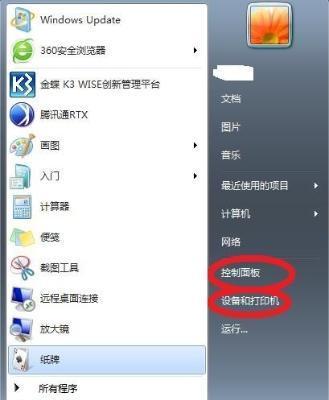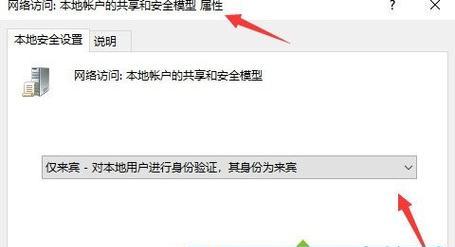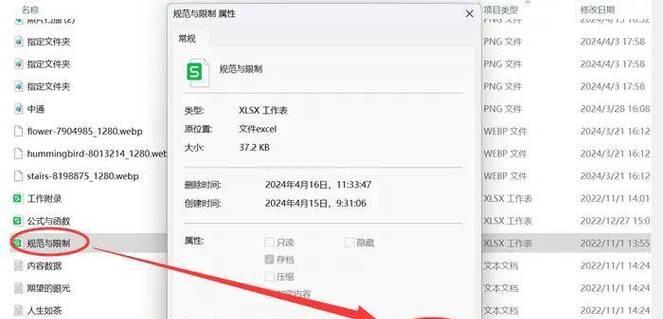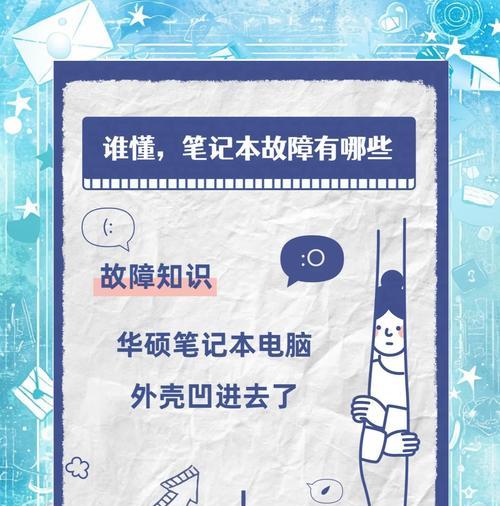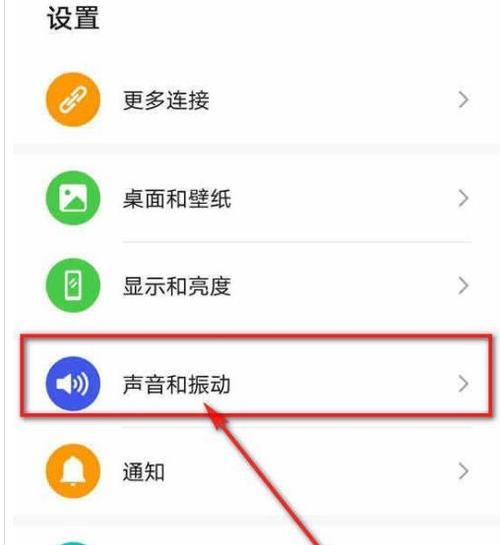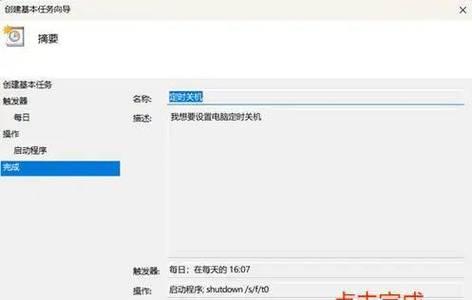共享打印机已经成为了一个必需品,在现代办公环境中。共享打印机到另一台电脑是一项非常简单的任务,在Windows7操作系统下。以便多台电脑共享一个打印机、本文将为你详细介绍如何在Win7中实现这一功能。
1.确保所有电脑连接在同一网络下
首先要确保所有参与共享的电脑都连接在同一个网络下、要实现共享打印机功能。
2.打开“控制面板”
选择,点击开始菜单“控制面板”。
3.进入“设备和打印机”
找到并点击、在控制面板中“设备和打印机”。
4.选择要共享的打印机
找到你想要共享的打印机,在设备和打印机窗口中。然后选择,右键点击该打印机“打印机属性”。
5.进入共享选项
点击,在打印机属性窗口中“共享”选项卡。
6.启用共享功能
勾选、在共享选项卡中“共享此打印机”选项。
7.为共享打印机命名
可以为共享打印机设置一个名称、在共享选项卡中、方便其他电脑找到并连接。
8.点击“应用”和“确定”
点击,完成设置后“应用”和“确定”按钮保存更改。
9.打开另一台电脑
打开,在要连接共享打印机的另一台电脑上“控制面板”。
10.进入“设备和打印机”
找到并点击,在控制面板中“设备和打印机”。
11.添加打印机
点击,在设备和打印机窗口中“添加打印机”。
12.找到共享打印机
选择、在添加打印机向导中“蓝牙或无线打印机,添加网络”。
13.扫描网络中的打印机
找到你想要连接的打印机后点击、系统将自动扫描网络中的共享打印机“下一步”。
14.完成设置
按照向导提示完成打印机的安装设置。
15.测试打印
可以尝试在另一台电脑上打印测试页,确保共享设置成功,安装完成后。
你可以轻松地在Win7中将打印机共享到另一台电脑上,通过以上简单的步骤。极大地提升了办公效率和便利性,这项功能的使用方便且实用。只需要一个共享打印机即可满足多台电脑的打印需求,无需再购买多台打印机。