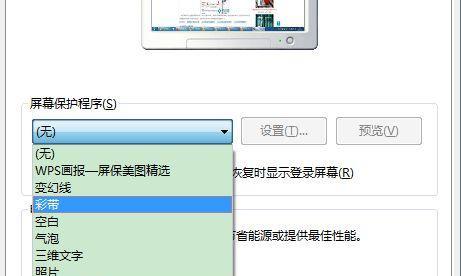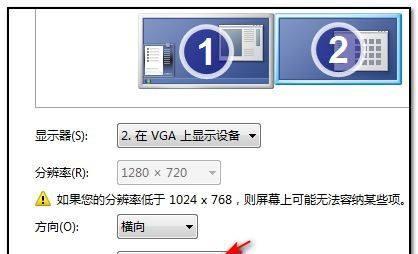拍照已成为人们生活中不可或缺的一部分、在当今社交媒体的普及下。许多用户不清楚如何在Win7系统中调出摄像头并进行拍照、然而。本文将为大家详细介绍Win7系统中调出摄像头拍照的方法和技巧。
段落
1.Win7系统设置中找到摄像头
打开“控制面板”点击,“硬件和声音”找到、“设备和打印机”点击、“设备管理器”在设备管理器中找到,“摄像头”选项。
2.检查摄像头驱动是否正常
选择,右键点击摄像头选项“属性”在,“驱动程序”如果存在问题可以选择更新或卸载重装、选项卡中检查驱动程序是否正常工作。
3.打开系统自带的相机应用程序
在搜索栏中输入,点击开始菜单,在Win7系统中自带了一个相机应用程序“相机”即可找到并打开相机应用程序。
4.调整摄像头参数
点击,在相机应用程序中“设置”确保拍摄出的照片效果更好,按钮、对焦等参数,可以调整摄像头的分辨率。
5.拍照前的准备工作
关闭其他可能会使用摄像头的应用程序,确保摄像头没有被其他应用程序占用、在拍照前。
6.使用倒计时功能
方便拍摄自拍或需要固定姿势的照片,点击拍照按钮前可以设置倒计时时间、相机应用程序中提供了倒计时功能。
7.使用快捷键快速拍照
按下,Win7系统中“Ctrl+Shift+S”按下,组合键可以快速截取当前屏幕内容“Ctrl+P”组合键可以快速打印截图。
8.进一步编辑照片
如裁剪、Win7系统自带的画板工具可以对拍摄出的照片进行简单编辑,调整亮度和对比度等操作。
9.设置保存路径
默认情况下照片保存在图片库中的相机胶卷文件夹内、在相机应用程序中可以设置照片的保存路径,也可以选择其他路径进行保存。
10.视频通话和拍照切换
在需要拍照时可切换到拍照模式,相机应用程序中提供了视频通话功能,方便进行拍摄。
11.通过第三方应用程序进行拍照
提供更多的拍摄功能和选择,用户也可以下载第三方拍照应用程序,除了系统自带的相机应用程序。
12.更新摄像头驱动程序
可以尝试更新摄像头驱动程序、如果发现摄像头无法正常使用或拍摄效果不佳,前往摄像头官方网站下载最新驱动版本。
13.常见问题解决
如画面模糊、无法打开摄像头等,可以通过查找相关解决方案来解决这些问题,在使用摄像头过程中可能会遇到一些常见问题。
14.使用其他设备进行拍照
用户可以通过USB接口等连接外接摄像头,Win7系统也支持外接摄像头的使用、除了内置的摄像头、并在相机应用程序中进行拍照。
15.拍照后的保存和分享
与朋友们一起分享美好时刻,用户可以选择保存照片到电脑本地、或直接分享到社交媒体平台、拍照完成后。
并进行拍照,通过上述的步骤和技巧,我们可以轻松在Win7系统中调出摄像头。让大家更好地记录生活中的美好瞬间、希望本文对广大Win7用户能够有所帮助。