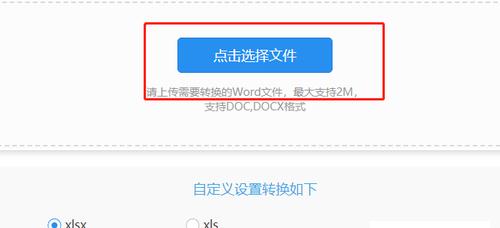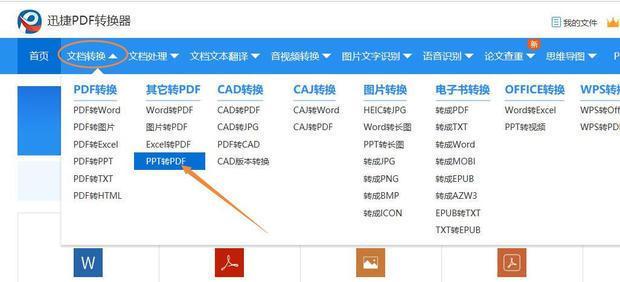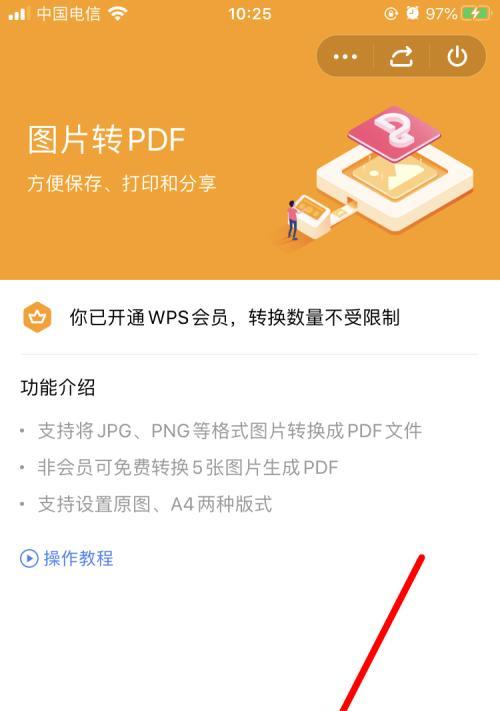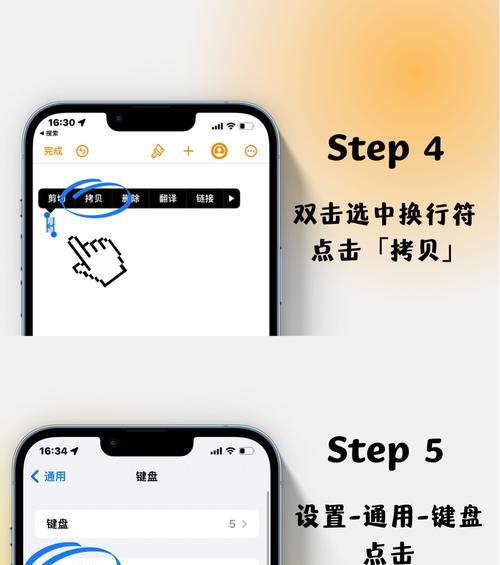PDF文件作为一种常见的文档格式,在数字化时代、被广泛应用于各种场景。有时我们需要将PDF文件转换成图片格式、以便于在网页,展示,然而,社交媒体或者其他平台上共享。并提供详细的步骤和实用技巧,帮助读者轻松实现这一目标,本文将重点介绍如何将PDF文件转换成图片。
一:选择合适的PDF转图片工具
我们需要选择一款合适的工具,在进行PDF转换成图片之前。它提供了强大的PDF编辑和转换功能,这里推荐使用著名的AdobeAcrobat软件,支持多种图片格式的输出。
二:打开PDF文件
在AdobeAcrobat中打开你想要转换的PDF文件。或者通过点击菜单栏上的,可以直接拖拽PDF文件到软件界面“文件”选项进行导入。
三:选择输出格式为图片
在菜单栏中点击、打开PDF文件后“文件”然后选择、选项“导出到”或者“另存为图片”。选择你想要的图片格式,PNG等,并设置输出的保存路径,在弹出的选项中,比如JPEG。
四:调整输出图片的质量
你可以根据需要调整输出图片的质量,在进行PDF转换成图片的过程中。较高的质量会占用更多的存储空间、一般来说、而较低的质量可能会导致图像失真。选择适当的图片质量设置,根据具体需求。
五:选择输出图片的尺寸和分辨率
你可以选择输出图片的尺寸和分辨率,根据具体需求。可以根据网页布局调整图片尺寸,如果你需要在网页上展示图片;可以选择较高的分辨率,如果需要高清打印图片。
六:调整页面范围和顺序
有时候,我们只需要将PDF文件中的部分页面转换成图片。你可以选择转换的页面范围、在PDF转换成图片的过程中,并调整页面的顺序。这样可以避免不必要的转换时间和空间占用。
七:添加水印或标记
可以在PDF转换成图片之前进行设置、如果你希望在转换后的图片上添加水印或标记。让你可以轻松实现个性化需求、AdobeAcrobat提供了丰富的水印和标记工具。
八:批量转换PDF文件
可以使用AdobeAcrobat的批处理功能、如果你需要同时转换多个PDF文件。即可一次性完成转换,提高工作效率、只需将多个PDF文件导入软件中、并设置好输出参数。
九:转换后的图片后续处理
你可以根据需要进行进一步的后续处理、在将PDF转换成图片之后。可以使用图片编辑软件进行裁剪,以达到更好的效果,调整色彩,添加滤镜等操作,比如。
十:使用在线工具进行PDF转换成图片
还有许多在线工具可以帮助我们将PDF转换成图片,除了AdobeAcrobat外。操作简便快捷,这些工具通常无需安装,适用于一些简单的转换需求。
十一:注意事项和常见问题
有一些注意事项和常见问题需要我们关注、在进行PDF转换成图片的过程中。某些PDF文件可能会因为加密或者特殊格式而无法正常转换,比如;要根据实际需求权衡图片质量和文件大小、在设置输出参数时。
十二:常见应用场景和案例分享
社交媒体分享、PDF转换成图片广泛应用于各种场景、文件共享等、比如网页设计。帮助读者更好地理解和应用这一技巧,本段落将介绍一些常见的应用场景和成功案例。
十三:其他PDF相关的转换技巧
还有许多其他的PDF转换技巧值得我们掌握、除了将PDF转换成图片外。将PDF转换成Word文档、比如,将PDF转换成Excel表格等。这些技巧可以帮助我们更灵活地处理和利用PDF文件。
十四:技巧和实践建议
我们可以出一些PDF转换成图片的关键技巧,通过本文的介绍和解析。选择合适的工具,调整输出参数、注意文件质量等,比如。以达到的效果,我们要根据具体需求灵活运用这些技巧,在实践中。
十五:结语
并了解了相关的实用技巧,通过本文的学习、相信读者已经掌握了将PDF转换成图片的方法与步骤。提率和便利性,希望这些知识能够在你的工作和生活中发挥作用。祝你在PDF转换成图片的过程中取得好的成果!