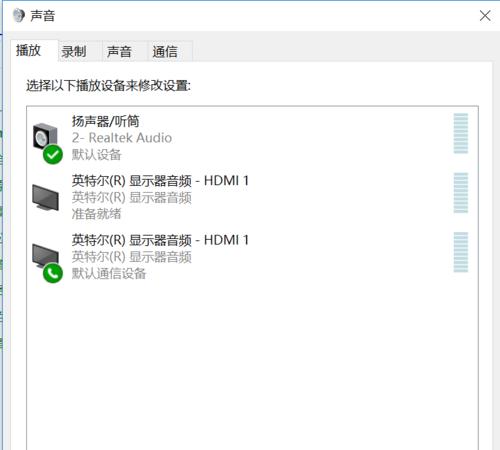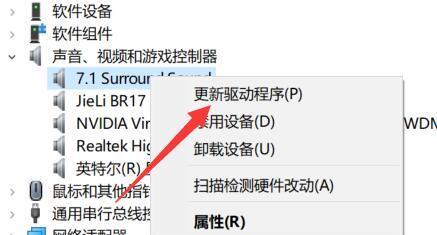有时会遇到声音无法正常播放的情况,在使用Win10台式电脑时。这很可能是因为声卡驱动未安装或未正确安装所导致。帮助你解决音频设备无法正常工作的问题,本文将详细介绍如何安装Win10台式电脑的声卡。
1.确认声卡型号及驱动版本
并前往官方网站下载最新的驱动程序,首先需要确定你的台式电脑所使用的声卡型号。
2.下载声卡驱动程序
并下载到本地文件夹中,在官方网站上找到适用于Win10系统的声卡驱动程序。
3.解压驱动程序文件
并解压到一个临时文件夹中、找到下载好的声卡驱动程序文件,方便后续安装操作。
4.运行驱动程序安装向导
按照提示进行安装,运行安装向导、双击解压后的驱动程序文件。
5.完全卸载旧驱动程序
建议先完全卸载旧驱动程序、以免产生冲突,如果之前已经安装过声卡驱动程序。
6.重启电脑
确保新的声卡驱动生效、建议重新启动电脑,驱动程序安装完成后。
7.检查设备管理器
并且没有黄色感叹号或问号标记,打开设备管理器、确认声卡是否正常显示。
8.更新驱动程序
选择,如果设备管理器中有黄色感叹号或问号标记,右键点击声卡设备“更新驱动程序”。
9.手动安装驱动程序
选择指定的文件夹进行安装,可以选择手动安装驱动程序,如果自动更新失败。
10.检查音量设置
右键点击并选择、在系统托盘中找到音量图标“打开音量控制”确保音量设置正确、。
11.检查音频输出设备
确认选中的音频输出设备是你所需的声卡设备,进入系统的音频设置界面。
12.调整音频设置
如增加音量,根据个人需求,调整音频设置,设置环绕音效等。
13.测试音频输出
并检查声音是否清晰,无杂音,播放一段音乐或视频,测试声卡是否正常工作。
14.解决常见问题
可以尝试更新操作系统或联系官方技术支持,如果安装完成后仍然无法正常使用声卡。
15.维护和保养声卡
保持声卡的正常工作,建议定期更新声卡驱动程序,并注意音箱或耳机的质量和保养。
确保音频设备正常工作、你可以轻松地安装Win10台式电脑的声卡驱动程序,通过本文的指南。以获得更好的音频体验、记得及时更新驱动程序和维护声卡。