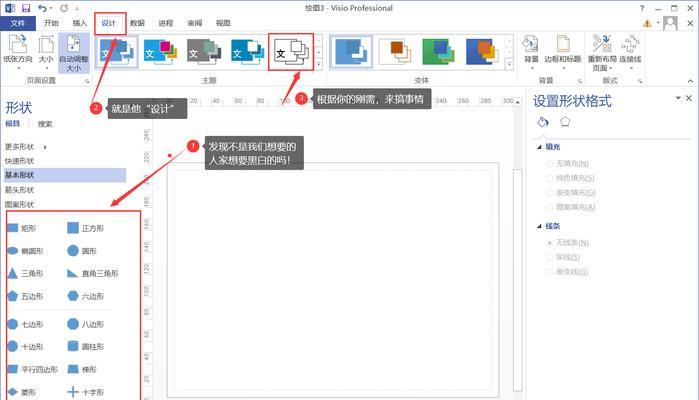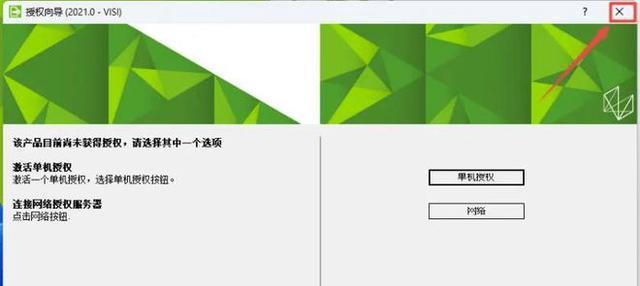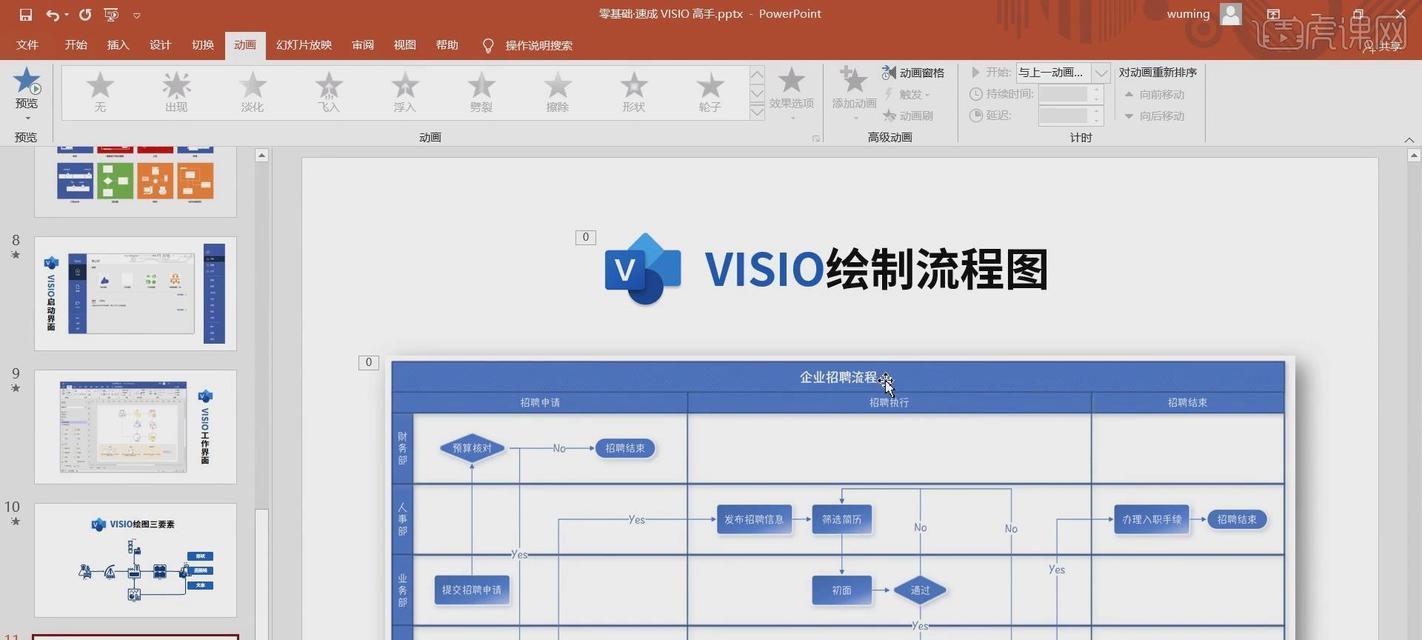广泛应用于各个领域,Visio是一款功能强大的流程图和图表绘制软件。以便您能够顺利开始使用它的功能,本文将为您介绍如何快速安装和设置Visio软件。
一、下载Visio软件安装包
确保下载的版本是与您的操作系统兼容的最新版本、通过Microsoft官方网站或授权渠道下载Visio软件的安装包。
二、双击运行安装包
并双击打开,找到下载好的安装包文件。在弹出的对话框中选择“运行”开始安装程序的初始化,。
三、接受许可协议
在界面上点击,阅读并接受Visio软件的许可协议“接受”按钮以继续安装。
四、选择安装类型
根据个人需求选择安装类型、Visio提供了两种安装类型:标准安装和自定义安装。而自定义安装则允许用户自行选择组件和安装路径,标准安装会自动选择默认选项进行安装。
五、选择安装位置
在此步骤中可以选择Visio软件的安装位置,如果您选择了自定义安装类型。也可以通过点击,您可以选择默认位置“浏览”按钮选择您想要安装的路径。
六、启动安装程序
点击“安装”开始正式安装Visio软件,按钮。不要关闭安装程序或进行其他操作、请耐心等待、在安装过程中。
七、等待安装完成
并对系统进行必要的配置,安装程序将自动解压和复制文件。您可以根据系统性能和安装包大小来决定等待的时间。
八、设置Visio用户信息
并选择是否参与用户体验改善计划,您需要填写您的用户信息、在Visio软件启动后。这些信息将有助于Visio改进产品质量和用户体验。
九、选择许可类型
选择适合您的许可类型、根据您获得的Visio许可类型。Visio提供了单用户许可和多用户许可两种选项。
十、激活Visio软件
输入Visio软件的激活密钥进行激活,根据提示。请联系您的软件供应商进行获取,如果您没有激活密钥。
十一、安装更新补丁
打开软件并连接到互联网,在Visio软件成功激活后。以确保软件的稳定性和安全性,Visio会自动检测并下载最新的更新补丁。
十二、设置首选项
您可以根据个人偏好设置一些首选项,例如界面语言,在Visio软件中、单位制和默认文件保存位置等。
十三、导入或创建图表
您可以将已有的图表文件导入到软件中进行编辑和修改,通过Visio软件的导入功能。您也可以根据需要使用Visio提供的各种图表模板创建新的图表。
十四、保存和分享图表
请及时保存您的工作、在编辑完成后。PDF和图片格式等,Visio提供了多种保存格式、包括Visio文件格式。您还可以通过或云存储服务分享您的图表。
十五、使用Visio的其他功能
Visio还提供了许多其他功能,除了绘制流程图和图表之外,例如数据连接,协作编辑和自动排版等。并充分利用它们提高工作效率、您可以根据需求进一步探索Visio的功能。
您已经学会了如何快速安装和设置Visio软件,通过本文的教程。并在工作中发挥其强大的功能、希望这些步骤能够帮助您顺利开始使用Visio。祝您使用愉快!