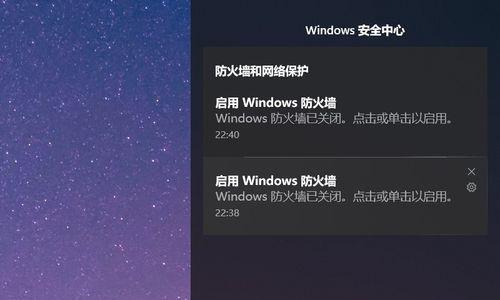默认会启动一些程序,这样可以加快系统的启动速度、Win10系统在开机时。因此取消开机启动程序设置是一个常见需求、但有时候我们可能并不需要这些程序在开机时自动启动。本文将详细介绍如何在Win10系统中取消开机启动程序的设置。
一、打开任务管理器
首先需要打开任务管理器,在取消开机启动程序之前。通过按下“Ctrl+Shift+Esc”或者在任务栏右键点击任务管理器选项打开任务管理器界面,快捷键。
二、切换到“启动”选项卡
可以看到多个选项卡,在任务管理器界面中、其中有一个名为“启动”。即可进入到相关的设置界面,点击该选项卡。
三、查看开机自启程序列表
在“启动”会显示出当前系统中所有的开机自启程序列表,选项卡中。发布者以及启动类型等信息、该列表列出了每个程序的名称。
四、选择要取消的开机自启程序
从列表中选择要取消的开机自启程序。将其从,可以点击该程序右侧的开关按钮“启用”状态切换为“禁用”状态。
五、查看已禁用的开机自启程序
该程序将被移动到,取消开机启动程序后“已禁用的启动项目”列表中。可以查看到所有已经被禁用的开机自启程序、在该列表中。
六、启用开机自启程序
只需在,如果需要重新启用某个已经被禁用的开机自启程序“已禁用的启动项目”将其切换为,列表中,点击该程序右侧的开关按钮“启用”状态。
七、禁用所有开机自启程序
可以在,如果希望一次性禁用所有开机自启程序“启动”点击右下角的,选项卡中“禁用所有”按钮。这样就会将所有开机自启程序都禁用掉。
八、添加新的开机自启程序
还可以通过添加新的开机自启程序来实现个性化设置,除了禁用已有的开机自启程序外。在“启动”点击右下角的、选项卡中“打开任务管理器”即可进入到,链接“任务管理器”的详细界面。
九、在“任务管理器”中添加新的开机自启程序
在“任务管理器”选择,的详细界面中“性能”并点击左侧的,选项卡“启动”选项。可以看到一个名为“启动”其中存放着所有的开机自启程序、的文件夹。
十、右键点击要添加的程序
在“启动”找到要添加的程序,右键点击该程序、并选择,文件夹中“创建快捷方式”。就会在桌面上生成一个程序的快捷方式。
十一、将快捷方式移动到启动文件夹
并选择,右键点击该快捷方式,在桌面上找到刚刚创建的快捷方式“剪切”。进入“启动”并选择,在文件夹中右键点击空白处,文件夹“粘贴”。
十二、检查添加结果
在“启动”可以检查快捷方式是否成功添加,文件夹中。那么该程序将会在下次开机时自动启动,如果添加成功。
十三、编辑注册表禁用开机自启
还可以通过编辑注册表来进行设置、除了通过任务管理器添加和取消开机自启程序外。这种方式适用于一些无法通过任务管理器取消的特殊情况。
十四、打开注册表编辑器
通过按下“Win+R”打开运行窗口,快捷键。在运行窗口中输入“regedit”并点击,“确定”即可打开注册表编辑器,按钮。
十五、修改注册表设置
找到路径、在注册表编辑器中“HKEY_CURRENT_USER\Software\Microsoft\Windows\CurrentVersion\Run”并点击该路径,。在右侧窗口中可以看到开机自启程序的列表。右键点击并选择、选择要取消的程序“删除”即可。
我们可以轻松地取消或添加开机自启程序,通过任务管理器或注册表编辑器。合理设置开机自启程序,根据个人需求和系统性能、并提供更好的用户体验、可以提升系统启动速度。