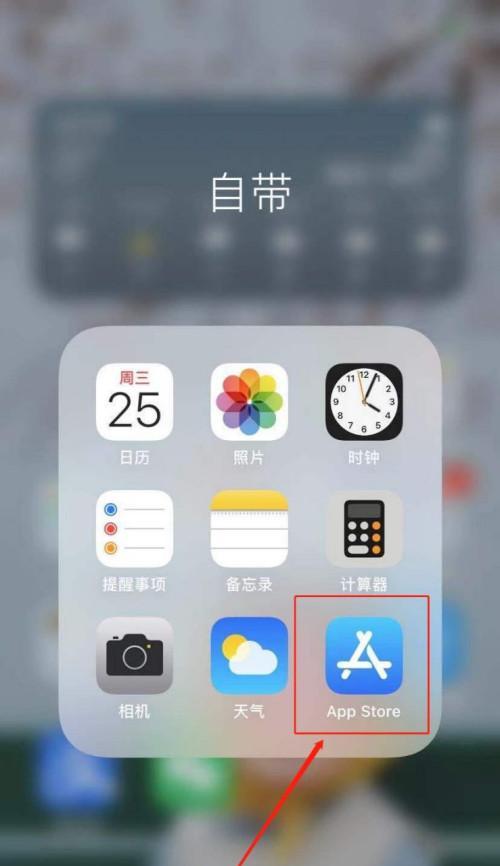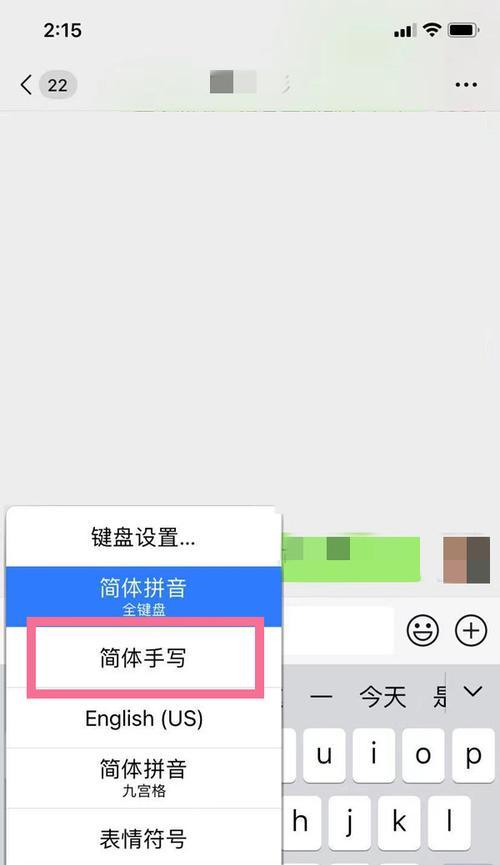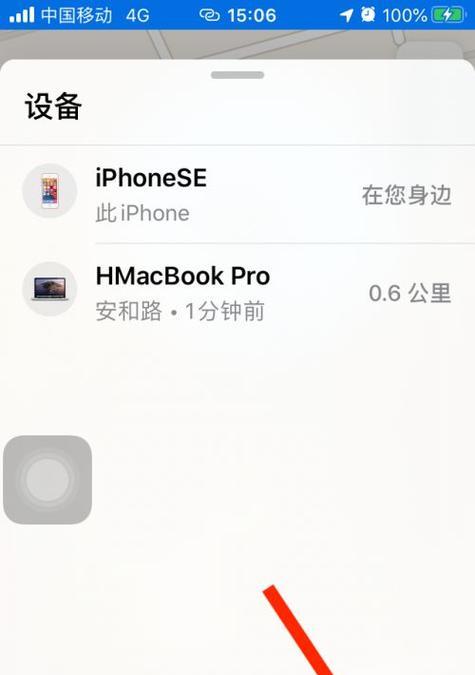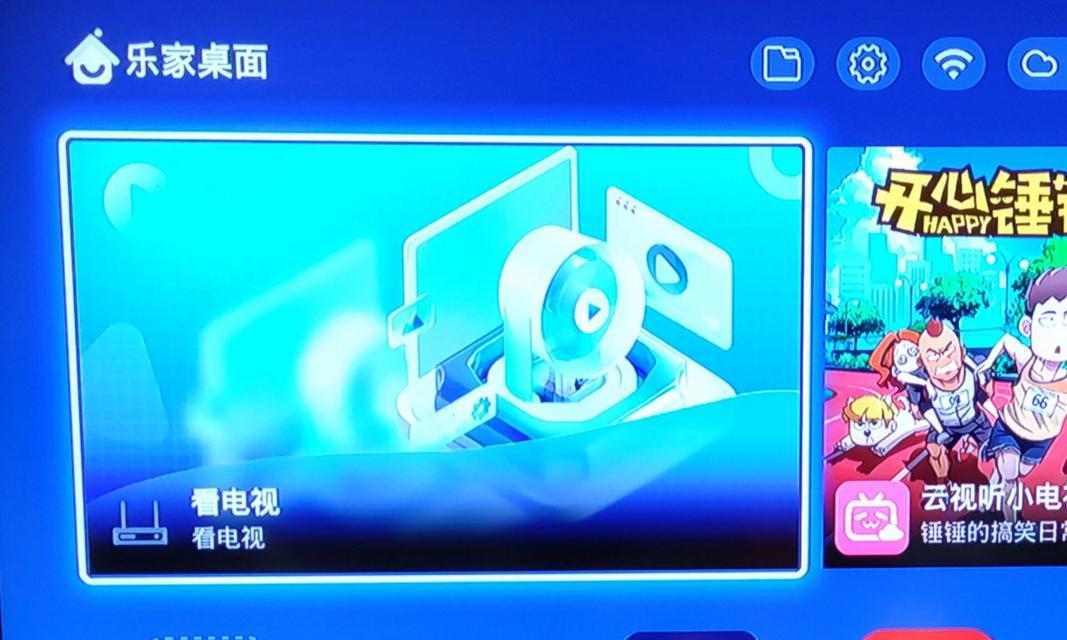在我们生活的数字时代,手机已经成为了我们生活的一部分,尤其是iPhone。而在日常使用中,我们经常需要对手机上的内容进行截图,以便记录、分享或编辑。然而,当我们需要捕捉整个网页、聊天记录或长文章时,单张截图就无法满足需求了。这时,长屏截图的功能就变得尤为重要。本文将以iPhone为例,详细介绍如何进行长屏截图,帮助读者轻松捕捉全景视图。
如何开启长屏截图功能
为了能够进行长屏截图,首先需要确保在iPhone的设置中开启了该功能。打开“设置”应用,点击“通用”选项,再选择“辅助功能”。在辅助功能界面中,找到“辅助功能快捷键”并点击进入。在下方的快捷方式选项中,勾选“截屏”选项旁边的“长屏截图”。从此之后,每次按下电源键和Home键同时截图时,系统将自动进行长屏截图。
如何捕捉整个网页
在浏览器中打开需要截图的网页后,按下电源键和Home键同时进行截图,此时系统将自动完成长屏截图。长屏截图后,点击左下角的预览图,即可对截图进行编辑和分享。
如何截取聊天记录
在需要截取聊天记录的App中打开目标聊天,按下电源键和Home键同时进行截图。系统会自动进行长屏截图,并在底部预览中显示完整的聊天记录。用户可以根据需求编辑、保存或分享这张长屏截图。
如何保存长文截图
在需要保存长文截图的App中打开目标文章,按下电源键和Home键同时进行截图。系统会自动进行长屏截图,并在底部预览中显示完整的文章内容。用户可以选择将截图保存至相册,以便随时查阅。
如何编辑长屏截图
在进行长屏截图后,系统将自动打开编辑界面。用户可以在该界面上使用各种标注工具,如画笔、文字、箭头等,对截图进行编辑。同时,用户还可以调整截图的亮度、对比度和饱和度等参数,以获得更好的视觉效果。
如何分享长屏截图
在编辑完成后,点击右上角的分享按钮,系统将弹出分享选项。用户可以选择通过邮件、信息、社交媒体等方式分享长屏截图。同时,用户还可以选择将截图保存至文件应用,以便后续使用。
如何使用第三方应用进行长屏截图
除了系统自带的长屏截图功能外,用户还可以通过下载安装第三方应用来实现更多高级功能。例如,一些第三方应用提供了自动滚屏截图的功能,可以轻松捕捉整个页面内容。
常见问题解答:无法开启长屏截图功能
如果在设置中无法找到“辅助功能快捷键”或“长屏截图”选项,可能是因为您的iPhone版本较低或操作系统需要更新。请确保您的iPhone处于最新的操作系统版本,并尝试重新启动设备。
常见问题解答:长屏截图无法正常保存
如果您的长屏截图无法正常保存至相册或文件应用,请确保您的设备存储空间充足,并检查相册或文件应用的权限设置。
常见问题解答:长屏截图过大如何处理
由于长屏截图可能会比普通截图文件更大,如果您在分享长屏截图时遇到文件过大的问题,请尝试使用压缩软件对截图进行压缩,或者使用分割软件将截图分成多个部分进行分享。
长屏截图的应用场景
长屏截图不仅适用于网页、聊天记录和长文截取,还可用于捕捉整个地图、长时间轴、长表格等。无论是工作、学习还是生活,长屏截图都能帮助我们更方便地获取所需信息。
长屏截图的注意事项
在进行长屏截图时,注意保持设备稳定,以免截图过程中出现模糊或不完整的情况。由于长屏截图文件较大,建议定期清理手机存储空间,以确保截图的顺利进行。
长屏截图的进一步探索
除了在iPhone上进行长屏截图外,用户还可以尝试在其他设备上进行类似操作。例如,在iPad上进行长屏截图时,可以使用多指手势来捕捉全景视图。
iPhone提供了简便易用的长屏截图功能,让用户能够轻松捕捉全景视图。通过本文的介绍和指导,读者可以更加熟练地掌握长屏截图的技巧,提升自己在数字时代的使用体验。
尽情享受长屏截图的乐趣吧!无论是记录美景、分享聊天还是保存重要信息,长屏截图都能帮助您更好地应对各种需求。开始使用iPhone的长屏截图功能吧!