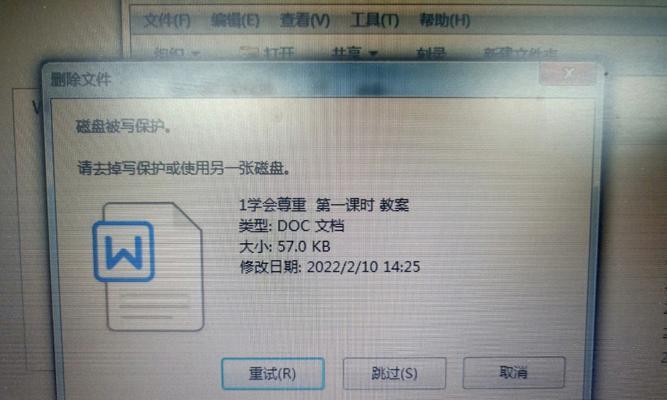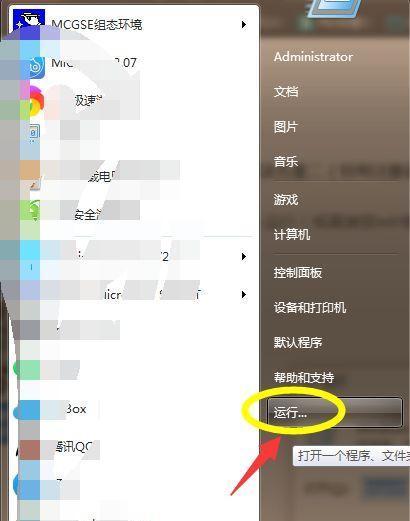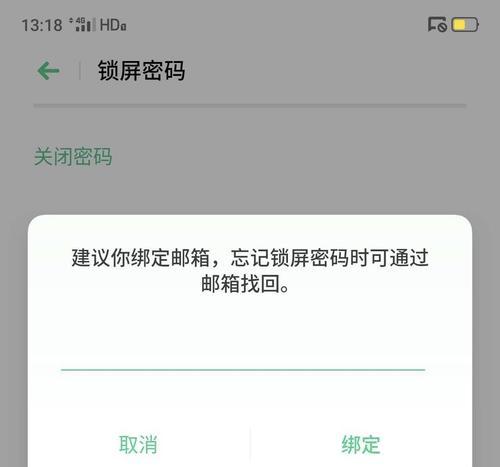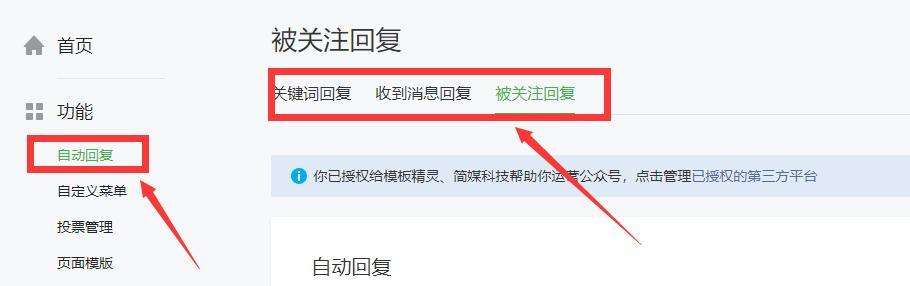高速度和便携性等优势,拥有大容量,U盘作为一种常用的移动存储设备。这可能是因为U盘开启了写保护功能,然而、有时候我们会遇到U盘无法写入或删除文件的情况。以便正常使用U盘,本文将介绍如何解除U盘的写保护开关。
1.检查U盘外壳上是否有写保护开关
并确保其处于关闭状态、我们首先需要检查U盘外壳上是否有这样一个开关、当前许多U盘都设计有一个物理的写保护开关。
2.使用注册表编辑器来修改写保护状态
我们可以通过使用Windows系统自带的注册表编辑器来修改U盘的写保护状态,如果U盘外壳上没有写保护开关。具体操作如下:输入、打开注册表编辑器(点击开始菜单“regedit”并回车),找到以下路径:“HKEY_LOCAL_MACHINE\SYSTEM\CurrentControlSet\Control\StorageDevicePolicies”。
3.创建新的二进制数值
在“StorageDevicePolicies”右键点击空白处、路径下、选择“新建”->“DWORD(32位)值”将其命名为,“WriteProtect”。
4.修改二进制数值的数值数据
右键点击“WriteProtect”并选择“修改”在,“数值数据”栏中将数值更改为“0”然后点击,“确定”保存更改。
5.重启电脑并重新插入U盘
并将U盘重新插入电脑,完成上述修改后、我们需要重新启动电脑。应该能够正常写入和删除文件了,此时。
6.使用命令提示符来修改写保护状态
我们可以尝试使用命令提示符来进行操作、如果上述方法无法解除U盘的写保护。输入,打开命令提示符窗口(点击开始菜单“cmd”并回车),输入以下命令并按回车键:“diskpart”。
7.输入磁盘列表命令
输入,在命令提示符窗口中“listdisk”然后按回车键,系统会列出所有的磁盘驱动器、命令。
8.选择U盘所对应的磁盘
并记住其序号、根据U盘的大小和磁盘列表中显示的信息,找到U盘所对应的磁盘。
9.选中U盘所对应的磁盘
输入“selectdiskX”系统会选中U盘所对应的磁盘、(X为U盘所对应的序号)命令,然后按回车键。
10.修改磁盘的属性
输入“attributesdiskclearreadonly”然后按回车键、解除写保护,命令,系统会清除U盘的只读属性。
11.关闭命令提示符窗口
输入“exit”然后按回车键,命令,退出命令提示符窗口。
12.重新插入U盘并测试
此时应该能够正常写入和删除文件了、重新插入U盘。
13.使用第三方工具解除写保护
如,我们可以尝试使用一些第三方工具来进行解决,如果以上方法仍然无法解除U盘的写保护“U盘小白”等。
14.注意事项及风险提示
需要注意备份重要数据,在进行以上操作时、以防意外数据丢失。以上方法可能无法解决问题、同时、如果U盘存在硬件故障或损坏。
15.结束语
恢复正常的使用功能、我们可以快速有效地解除U盘的写保护开关、通过本文介绍的方法。希望对大家有所帮助,在遇到类似问题时,不妨尝试以上方法。
我们可以轻松解决U盘无法写入或删除文件的问题,修改注册表或使用命令提示符等方法、解除U盘的写保护开关是一项常见且实用的操作,通过检查物理开关。并注意可能的风险与限制,在进行操作时,记得备份重要数据。希望本文介绍的方法能够帮助读者顺利解除U盘的写保护。