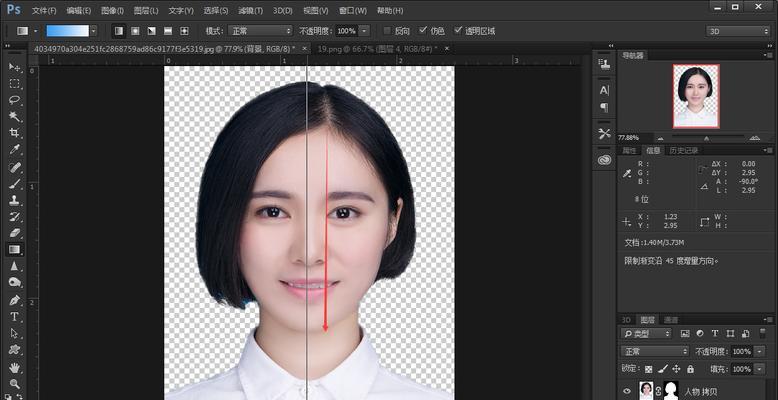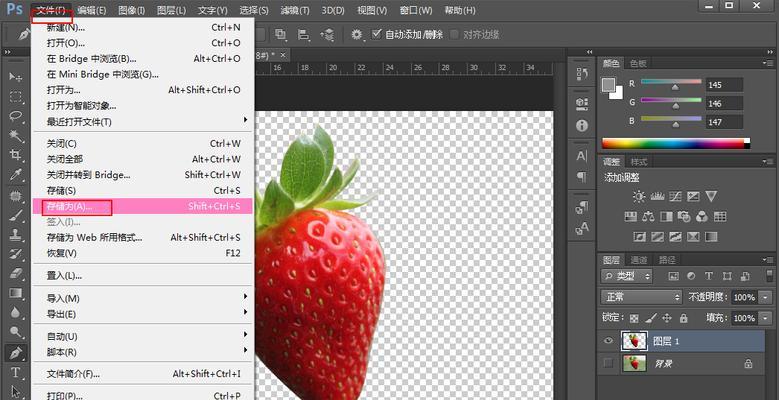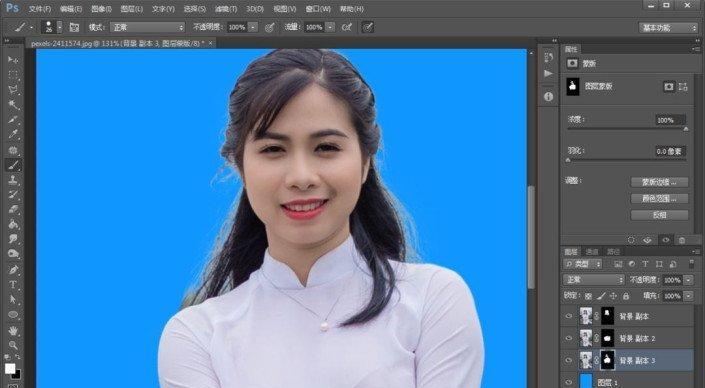特别是在设计,我们经常需要将图片背景进行替换,广告、在日常生活和工作中,产品展示等领域。提供了丰富的工具和技巧来实现图片背景替换,Photoshop作为一款功能强大的图像处理软件。帮助读者快速轻松地完成这一任务,本文将介绍利用Photoshop将图片背景换成白色背景的步骤和技巧。
准备工作及打开图片
首先需要准备工作和打开需要处理的图片、在进行任何图像处理之前。点击,打开Photoshop软件“文件”选择,菜单“打开”找到所需的图片并点击、选项“确定”按钮。图片将会出现在软件的工作区中。
选择图像背景
在工具栏中找到,使用Photoshop提供的工具“魔术棒工具”或“快速选择工具”点击选择,。软件将自动选择背景区域,然后在图片的背景区域单击一次。可以调整工具的敏感度和误差容限来精确选择背景。
反选图像
点击、在选择背景的状态下“选择”选择、菜单“反选”选项。而背景未被选中、此时、图片的主体部分将被选中。方便我们对背景进行处理、通过反选操作。
创建新图层
点击“图层”选择,菜单“新建图层”创建一个新的图层、或使用快捷键Ctrl+J,选项。而原始图像不会被修改、这样、我们可以在新图层上进行背景替换的操作。
填充白色背景
点击,在新创建的图层上“编辑”选择,菜单“填充”选项。选择白色作为背景颜色,在填充对话框中,点击“确定”按钮。图片的背景将被填充为白色,此时。
调整细节
一些细节需要调整和修复,可能在背景替换后。如修复画笔、我们可以使用Photoshop提供的各种修复工具,修剪工具等来对细节进行处理。修复边缘模糊等、去除可能存在的杂点。
保存图像
点击、完成背景替换后“文件”选择,菜单“保存”选项。点击,在弹出的对话框中,选择保存的文件格式和存储路径“保存”按钮。我们就成功将图片背景替换为白色背景、这样、并保存了处理后的图像。
其他背景替换技巧
Photoshop还提供了丰富的背景处理技巧和效果、除了简单的白色背景替换。使用图案填充工具添加纹理背景等,可以使用渐变工具创建渐变背景。读者可以根据实际需求和创意进行更加复杂和独特的背景替换操作。
优化选区的方式
选区的准确性非常重要,在进行背景替换时。我们可以通过调整魔术棒工具或快速选择工具的敏感度和容限来优化选区。可以使用“选区”菜单中的“改进边缘”选项来精细调整边缘效果。
使用遮罩进行背景替换
我们还可以使用遮罩来实现背景替换、除了直接填充背景颜色。在遮罩中绘制需要保留或删除的区域、可以更加灵活和精确地控制背景替换的效果、通过创建图层蒙版。
使用调整图层改变背景颜色
我们还可以使用调整图层来改变背景颜色、除了直接填充背景。可以使用“色相/饱和度”从而实现不同的背景效果,调整图层来改变背景的色调和饱和度。
利用滤镜增强背景效果
我们还可以通过应用滤镜来增强背景效果,在背景替换后。如模糊,锐化,噪点等,可以根据需要进行调整和应用、Photoshop提供了各种滤镜效果。
避免过度处理和失真
需要注意避免过度处理和失真、在进行背景替换时。保持图片的自然和真实是重要的原则。以免导致不自然的效果,不要过度修饰图片、适度调整细节和颜色。
细心观察和修正
需要仔细观察图片的效果,在完成背景替换后,并进行必要的修正。检查边缘的锐利度和光线的一致性、可以放大图片查看细节。可以通过重新调整选区、如有需要,改变图层透明度等方式进行修正。
我们可以快速轻松地将图片背景换成白色背景,通过Photoshop的强大功能和技巧。创建新图层,反选,从准备工作、填充背景等步骤,保存图像以及其他背景替换技巧的介绍,到细节调整,图像选择,本文提供了详细的操作指南。使用这些技巧实现不同风格和效果的背景替换、读者可以根据实际需求和创意。