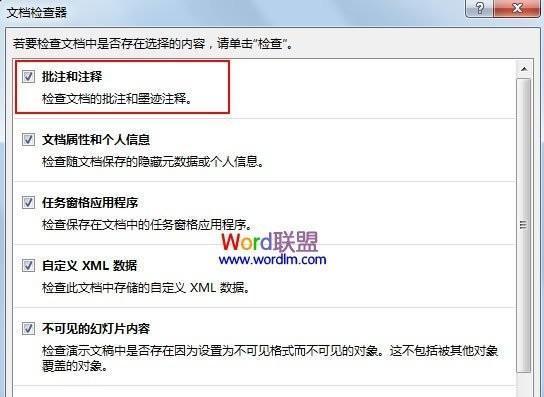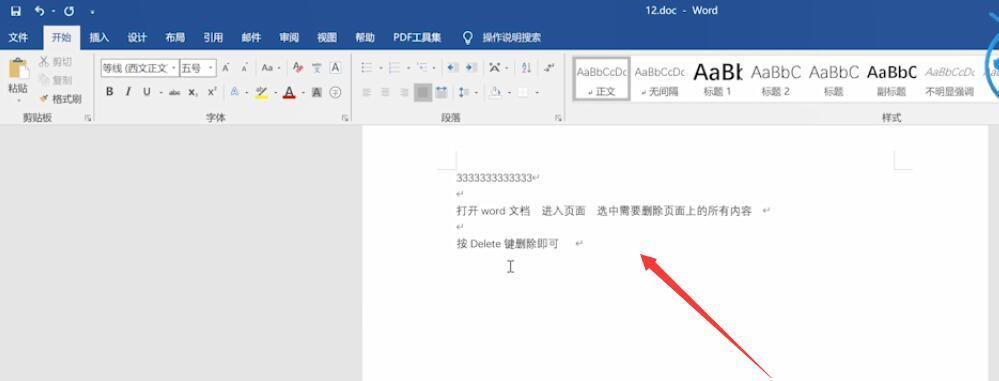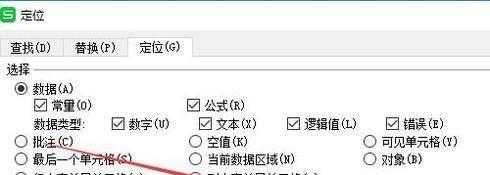批注功能成为许多人使用MicrosoftWord时经常遇到的需求之一、随着现代办公环境对文档协作和审阅的需求增加。以便呈现一个干净、有时候我们可能需要删除这些批注内容、然而,整洁的文档,一旦批注完成后。帮助您提高工作效率,本文将详细介绍如何删除Word文档中的所有批注内容。
1.检查批注状态并备份文档
首先要检查文档中是否存在批注,在操作之前。建议在进行任何更改之前备份原始文档、为了避免误操作。
2.打开“修订”选项卡
点击,在MicrosoftWord中“修订”选项卡来访问相关编辑功能。批注功能位于该选项卡中的“批注”组。
3.显示批注面板
在“修订”选项卡的“批注”点击,组中“显示批注”按钮以显示批注面板。该面板将显示文档中的所有批注。
4.选择所有批注内容
按住,在批注面板中“Ctrl”以选择所有批注内容、键并点击左键。
5.删除选定的批注内容
点击鼠标右键,在弹出菜单中选择、在选择完毕后“删除批注”来删除选定的批注内容。
6.应用更改到整个文档
删除单个批注并不能删除整个文档中的所有批注内容。点击,为了应用更改到整个文档“批注”组中的“删除”并选择,按钮“删除批注”。
7.使用快捷键删除批注
您还可以使用快捷键、除了通过右键菜单删除批注外“Ctrl+Shift+E”来一次性删除所有选定的批注。
8.删除作者信息
批注中通常包含作者的信息。可以在,如果您希望彻底删除所有批注中的作者信息“修订”选项卡的“更多”下拉菜单中选择“更改用户名”。
9.阻止新批注的添加
可以在、如果您希望防止其他人在文档中添加新的批注“修订”选项卡中的“跟踪更改”组中点击“限制编辑”并选择、按钮“仅评论”。
10.手动逐页删除批注
可能需要手动逐页删除批注、Word文档很长时。您可以使用“查看”选项卡中的“多窗格”以便在同一窗口中同时查看文档和批注面板、功能。
11.删除包含批注的文本框
仅删除批注内容是不够的、如果文档中包含批注的文本框。您还需要手动删除文本框,在删除批注后。
12.重新检查并确认删除批注
确保没有遗漏任何批注内容,建议再次检查文档,删除批注后。
13.保存并关闭文档
保存文档,并关闭Word应用程序、在完成删除操作后。并且不会意外恢复批注内容,这样可以确保所有更改被保存。
14.适用于不同版本Word的操作方法
不同版本的Word可能略有差异。本段介绍了适用于Word2016及更新版本的删除批注的操作方法。
15.
地删除Word文档中的所有批注内容,您可以快速,通过按照本文所述的简单步骤。整洁的文档,提高工作效率和专业形象,这将帮助您呈现出一个干净。
本文提供了一种全面的指南,删除Word文档中的所有批注内容是一个简单而常见的需求,帮助读者了解如何通过几个简单步骤轻松实现。并获得一个干净,整洁的文档,您可以快速删除所有批注内容,遵循这些步骤。我们还提供了一些额外的技巧和注意事项、同时,帮助您更好地处理批注相关的需求和问题。本文都将对您有所帮助,提高您的工作效率,无论您是初学者还是有一定经验的用户。