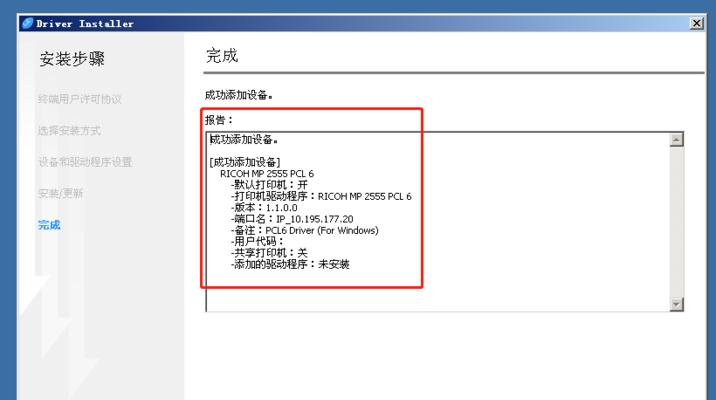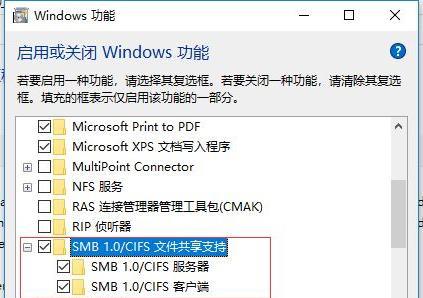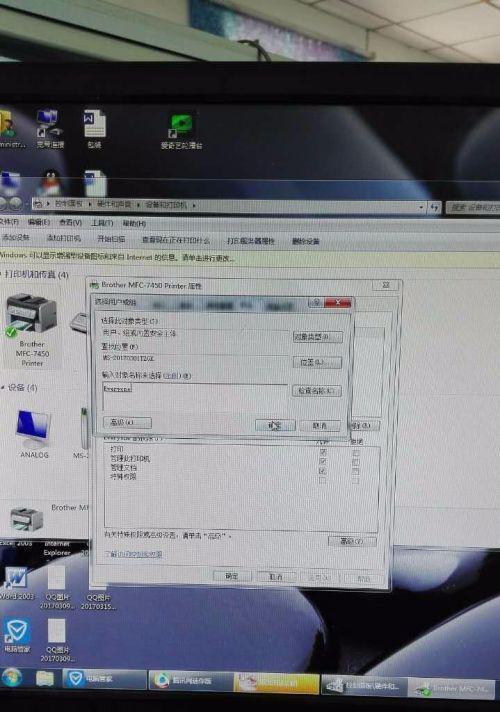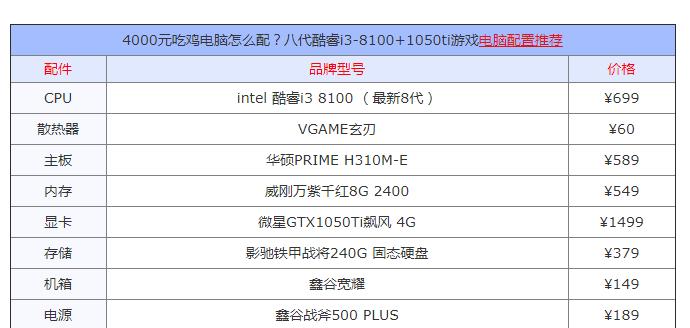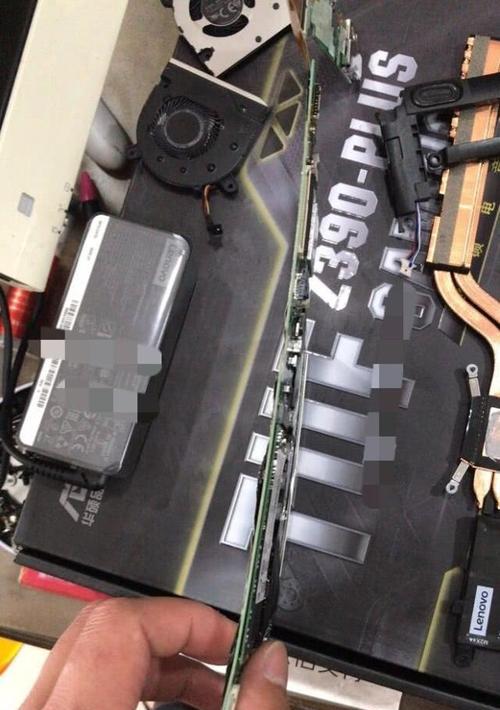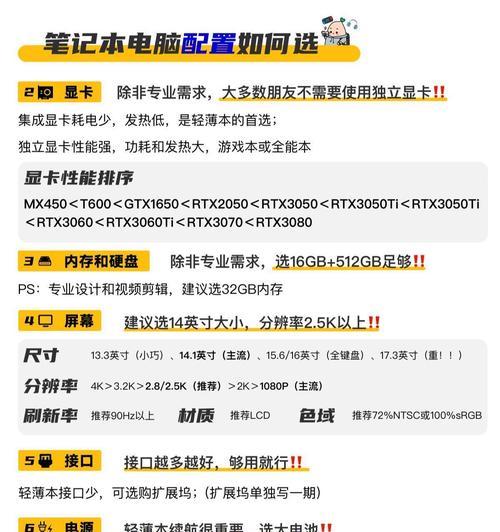我们经常需要共享打印机来方便打印文件,在日常工作和生活中。只需按照一定的步骤进行操作即可,打印机共享设置方法较为简单,在Windows10操作系统中。帮助您轻松实现打印机共享,本文将为您详细介绍Win10下打印机共享的设置方法。
检查网络连接是否正常
首先要确保网络连接正常、在设置打印机共享之前,确保打印机和电脑处于同一局域网中。可以通过检查网络连接状态和测试网络连接速度来确认。
连接打印机到电脑
确保电脑能够正确地识别到打印机,将打印机通过USB或无线方式连接到电脑上,并能够正常使用。
打开“设置”菜单
点击桌面左下角的“开始”然后点击弹出的,按钮“设置”菜单。找到并点击,在弹出的设置窗口中“设备”选项。
选择“打印机和扫描仪”
在“设备”找到并点击、选项中“打印机和扫描仪”菜单。可以找到已连接的打印机设备,在该菜单中。
选择需要共享的打印机
找到需要共享的打印机,在打印机列表中,并点击该打印机。点击,在该打印机的设置界面中“管理”按钮。
打开共享设置
点击,在打印机设置界面中“管理”会弹出一个新的窗口,找到并点击、按钮后“共享”选项。可以进行打印机共享设置、在该选项中。
启用打印机共享
在“共享”找到、选项中“共享此打印机”并勾选该选项,选项。点击“应用”将设置保存、按钮。
设置共享权限
可以设置共享的权限、在共享设置界面中。可以选择允许其他用户修改打印机设置或只允许其他用户进行打印操作。
添加共享用户
可以点击,如果需要限制对打印机的共享权限“添加”并设置相应的权限、按钮,选择需要添加的用户。
保存共享设置
点击,在添加共享用户后“应用”将设置保存,按钮。这样其他用户便可以通过网络访问并使用该共享打印机。
测试打印机共享是否成功
可以尝试从其他计算机或设备问该共享打印机,并进行打印测试,设置完成后,以确认打印机共享设置是否成功。
解决共享打印机问题
可能会遇到共享打印机无法连接或无法正常打印的问题、在实际使用中。本段落将为您介绍一些常见的问题解决方法。
更新共享设置
并进行相应的设置更改,如果您需要更改共享设置,找到需要修改的共享打印机,可以重新进入打印机设置界面。
关闭打印机共享
可以在打印机设置界面中找到已共享的打印机,如果不再需要打印机共享,点击“停止共享”关闭打印机共享,按钮。
您了解了在Win10操作系统下设置打印机共享的方法和技巧,通过本文的介绍。提高工作效率和便利性、只需按照简单的步骤进行设置、就能够轻松实现打印机的共享。希望本文能够对您有所帮助。