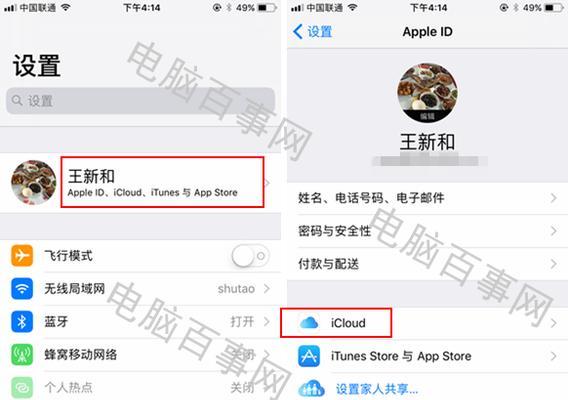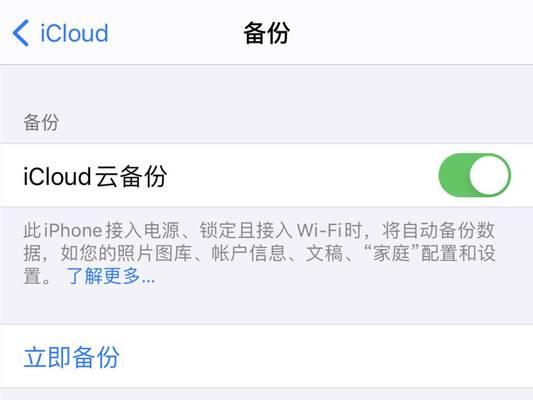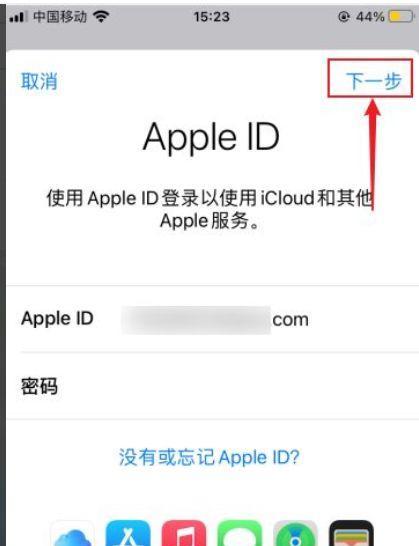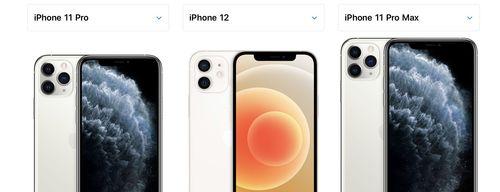我们的手机相册里的照片越来越多,随着手机拍照功能的提升。我们常常需要删除一些不再需要的照片,为了释放存储空间。iCloud是一个十分方便的云存储平台,而对于iPhone用户来说。以帮助您节省存储空间,本文将详细介绍如何在iCloud中快速删除照片。
一:登录iCloud账号
点击头像/AppleID、再点击iCloud,输入AppleID和密码以登录您的iCloud账号、打开手机设置。
二:打开照片设置
找到并点击,在iCloud设置页面中“照片”选项。
三:选择“优化iPhone存储”
您将看到、在照片设置页面“优化iPhone存储”选项。释放存储空间、这样您的手机上的照片将会自动存储在iCloud中,点击它。
四:打开“照片”应用程序
找到并点击,回到主屏幕“照片”应用程序。
五:选择要删除的照片
浏览您的相册并选择要删除的照片、在照片应用程序中。
六:点击“选择”
点击右上角的,在相册中“选择”按钮。
七:选择要删除的照片
点击选择圆圈以选择要删除的照片、在出现的每张照片上。您可以一次选择多张照片。
八:点击“删除”
找到并点击垃圾桶图标,然后点击,在屏幕底部工具栏上“删除照片”进行确认。
九:等待照片删除
系统将会开始删除您选择的照片。时间长度取决于您选择的照片数量和您的网络速度,请耐心等待。
十:回收站中恢复照片
您可以在,如果您误删了一些照片“最近删除”文件夹中找到并恢复它们。
十一:批量恢复照片
在“最近删除”点击右上角的、文件夹中“选择”并选择要恢复的照片、按钮。然后点击底部工具栏上的“恢复”按钮。
十二:设置自动删除
可以在,如果您希望iCloud自动删除一段时间后的照片“照片”设置页面中找到“自动删除已选项目”并进行相应的设置,选项。
十三:清空最近删除
在“最近删除”点击右上角的,文件夹中“选择”按钮。然后点击底部工具栏上的“清空”以彻底删除已删除照片,按钮。
十四:查看已删除的照片
可以在、如果您想查看最近删除的照片“照片”应用程序中点击左下角的“相册”然后选择,按钮“最近删除”。
十五:
并随时恢复您需要的照片、节省存储空间,您可以轻松删除iCloud中的照片,通过本文所介绍的方法。管理照片变得更加简单、借助iCloud的便利性。快来试试吧!
您可以在iCloud中快速删除照片,通过以上步骤。选择,登录iCloud账号、打开照片设置“优化iPhone存储”打开、“照片”点击,应用程序,选择要删除的照片“选择”点击、“删除”可以帮助您轻松清理存储空间,为手机腾出更多空间,等一系列操作。都可以通过iCloud实现、无论是单个删除照片还是批量删除。您可以更好地管理您的照片并提高存储空间的使用效率,使用这些方法。