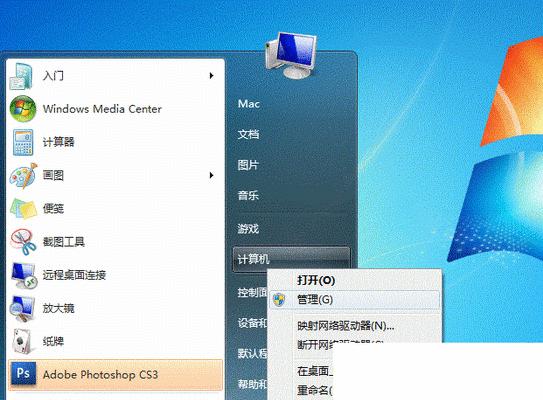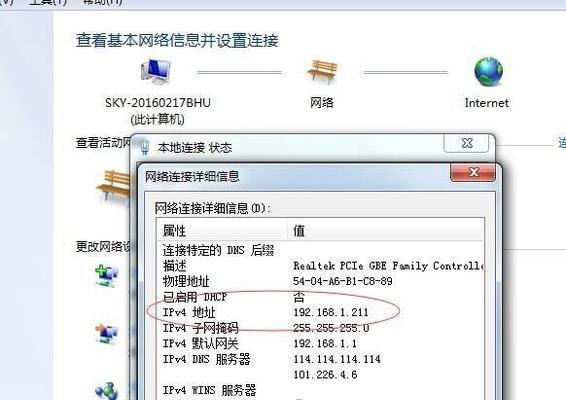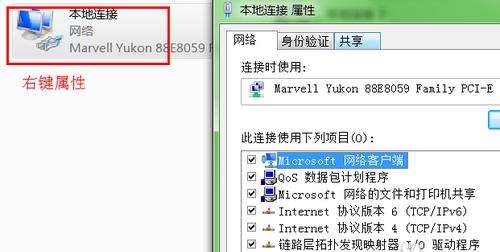共享打印机成为了不可或缺的一部分,在如今的办公环境中。就可以实现共享打印机的功能,对于使用Win7操作系统的用户来说,方便多台电脑共享打印资源,通过简单的设置。让您轻松搞定打印问题、本文将详细介绍如何在Win7操作系统下设置和使用共享打印机。
准备工作:检查设备连接和网络设置
1.确认打印机已正确连接到主机电脑,并处于工作状态
2.检查网络连接,确保主机电脑和其他需要共享打印机的电脑在同一局域网内
设置共享打印机
1.打开控制面板,点击“设备和打印机”
2.右键点击需要共享的打印机图标,选择“共享”
3.在共享设置中,勾选“共享此打印机”,点击确定保存设置
添加共享打印机
1.在需要使用共享打印机的电脑上,打开控制面板,点击“设备和打印机”
2.点击“添加打印机”
3.选择“添加网络、蓝牙或无线打印机”
4.在搜索框中输入共享打印机所在的主机电脑名称,点击搜索
5.找到共享打印机并选择,点击下一步进行安装
测试打印机连接
1.在新添加的电脑上,找到已安装的共享打印机图标,右键点击选择“打印测试页”
2.确认打印机成功连接并正常工作
共享打印机高级设置
1.打开控制面板,点击“设备和打印机”
2.右键点击已共享的打印机图标,选择“打印机属性”
3.在属性设置中,可以进行高级配置,如纸张类型、打印质量等
解决共享打印机出现的常见问题
1.无法找到共享打印机:检查网络连接是否正常,并确认主机电脑上的共享设置是否正确
2.打印机连接失败:确保主机电脑和其他电脑在同一局域网内,并检查网络设置是否有问题
3.打印机工作缓慢:可能是网络负载过大,尝试调整网络设置或分配更多带宽
Win7共享打印机的优势和不足
1.优势:节约成本,提高办公效率,方便多台电脑使用同一台打印机
2.不足:网络故障会影响打印机连接,可能出现打印延迟或丢失打印任务的情况
Win7共享打印机的应用场景
1.小型办公室或家庭环境,多台电脑共享一台打印机,节省设备成本
2.学校或企业内部,部门间共享打印资源,提高工作效率
Win7共享打印机的安全性考虑
1.设置密码保护共享打印机,避免未授权用户访问和使用
2.定期更新系统和杀毒软件,防止恶意软件入侵
您已经了解到如何在Win7操作系统下设置和使用共享打印机,通过本文的介绍。提高办公效率,您可以轻松搞定打印问题、通过简单的步骤。让多台电脑共享一台打印机,还可以节省成本,同时。希望本文对您有所帮助!