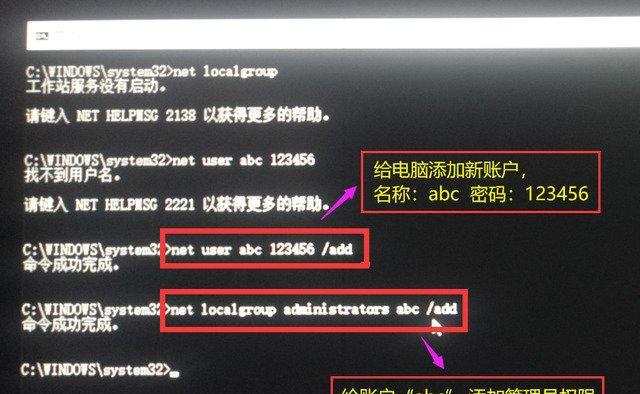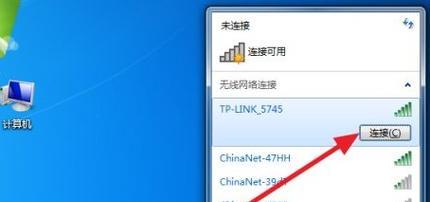无线网络已经成为我们生活中必不可少的一部分,在现代社会中。连接WiFi可能是一个常见的需求、对于使用Win7笔记本的用户来说。可能并不清楚如何正确地进行连接,但是对于一些新手用户来说。我们将为大家详细介绍以Win7笔记本如何连接WiFi的步骤和注意事项,在本文中。
检查WiFi信号
首先需要确保笔记本所在的位置有稳定的WiFi信号,在连接WiFi之前。如果图标上显示了可用的无线网络,则说明信号强度良好、可以在任务栏中找到一个WiFi图标。
打开网络和共享中心
选择,点击屏幕右下角的WiFi图标“打开网络和共享中心”。这个选项可以帮助我们管理网络连接和配置设置。
点击“更改适配器设置”
点击左侧的、在网络和共享中心界面中“更改适配器设置”。这个选项可以让我们查看和管理计算机上的网络适配器。
查看无线网络适配器
在“更改适配器设置”通常显示为,界面中,找到并点击无线网络适配器“无线网络连接”。
打开WiFi功能
选择,右键点击无线网络适配器“启用”。让其可以搜索并连接无线网络、这将打开笔记本的WiFi功能。
搜索可用网络
Win7笔记本会自动搜索可用的无线网络、在启用WiFi功能后。我们可以在屏幕右下角的WiFi图标上看到搜索结果。
选择要连接的网络
查看搜索到的无线网络列表,点击WiFi图标。并点击,选择要连接的WiFi网络“连接”按钮。
输入WiFi密码
则需要输入密码才能连接,如果无线网络是加密的。输入正确的WiFi密码,并点击、在弹出的窗口中“确定”。
等待连接成功
系统会自动尝试连接所选网络,连接WiFi后。需要等待一段时间,在成功连接之前。
检查网络连接
可以打开浏览器或其他应用程序,连接成功后,检查网络连接是否正常。表示连接成功,如果一切正常。
设置自动连接
我们可以设置自动连接功能,在成功连接WiFi后。选择,右键点击WiFi图标“打开网络和共享中心”再点击左侧的,“更改适配器设置”。右键点击所连接的WiFi网络,在无线网络适配器设置界面中,选择“属性”然后勾选、“自动连接”。
忘记网络
可以使用,或者遇到连接问题、如果需要更换WiFi网络“忘记网络”功能。选择、右键点击WiFi图标“打开网络和共享中心”再点击左侧的,“更改适配器设置”。右键点击所连接的WiFi网络、在无线网络适配器设置界面中,选择“忘记网络”。
更新驱动程序
可以尝试更新WiFi适配器的驱动程序、如果在连接WiFi时遇到问题。并右键点击选择、可以在设备管理器中找到无线网络适配器“更新驱动程序”。
重启路由器和笔记本
可以尝试通过重启路由器和笔记本来解决,如果WiFi连接问题仍然存在。等待一段时间后再重新开启,将路由器和笔记本同时关闭并断电。
我们可以轻松地在Win7笔记本上连接WiFi,通过以上简单步骤。并正确地进行设置和输入密码,关键是要确保有稳定的WiFi信号。可以尝试更新驱动程序或重启设备来解决、如果遇到问题。希望这篇文章对大家有所帮助!