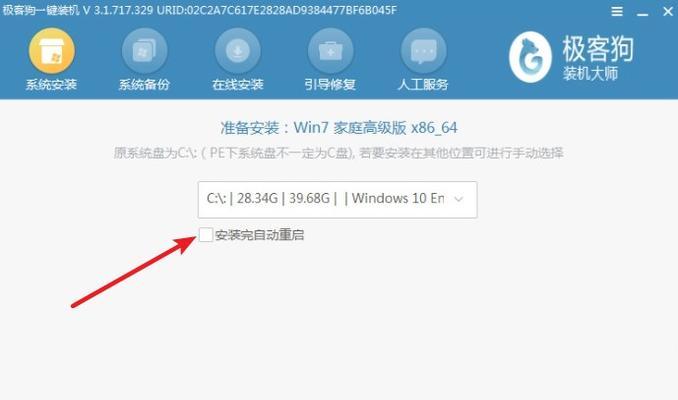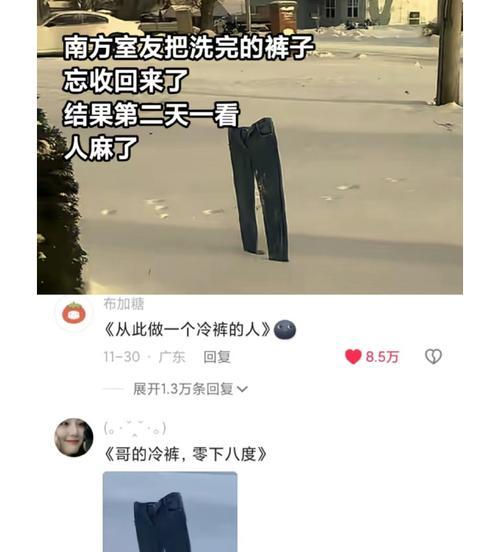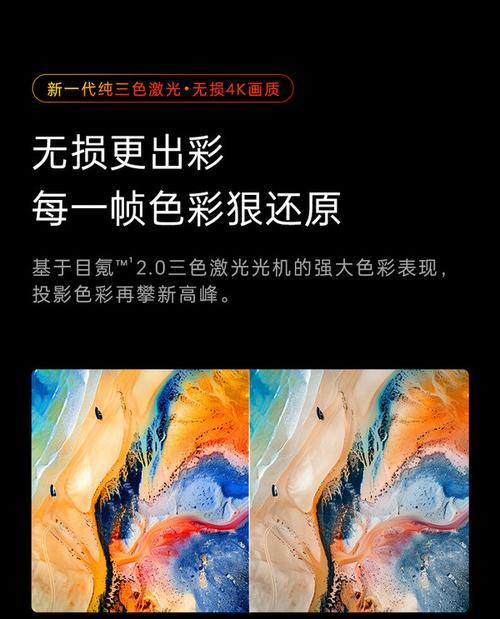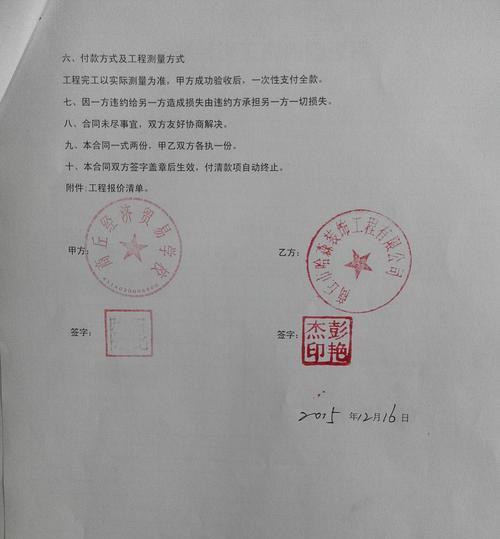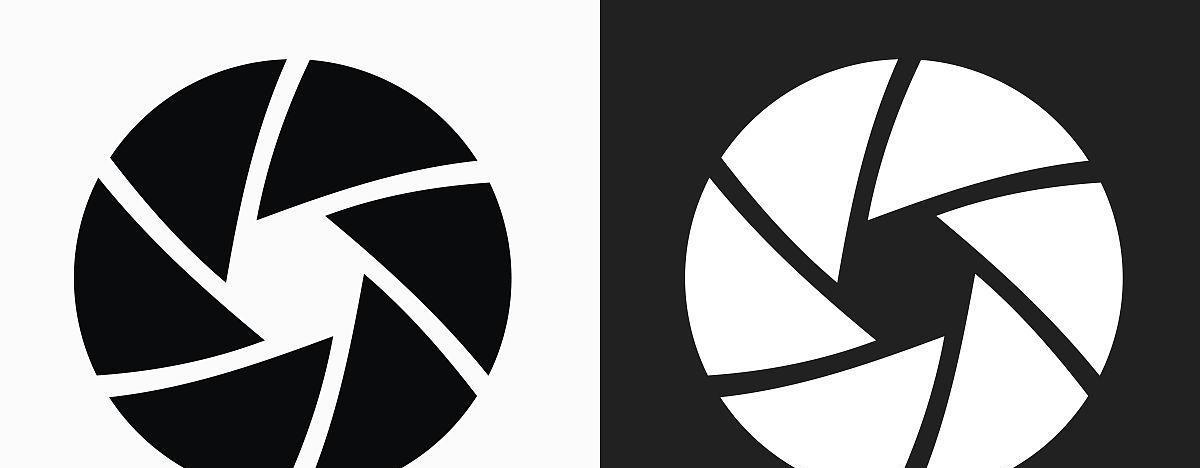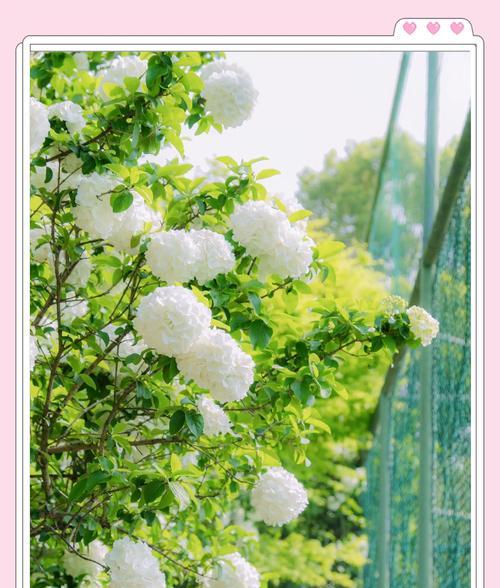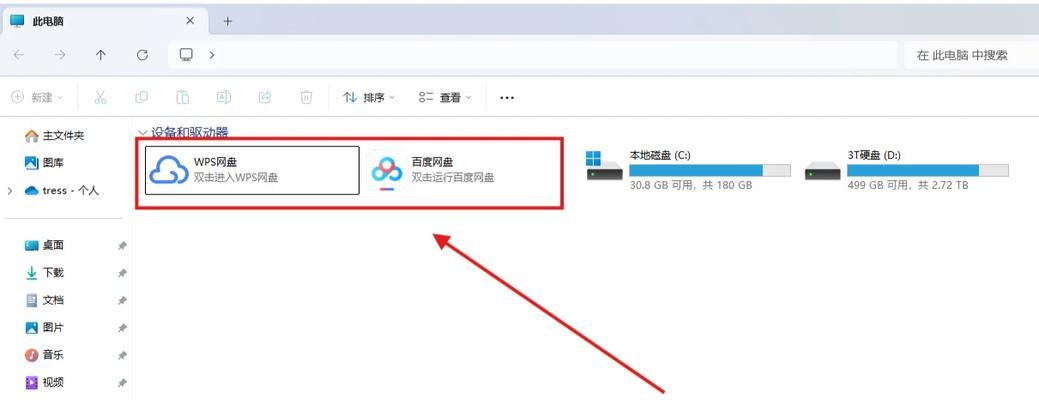计算机已经成为我们日常生活中不可或缺的一部分,在今天的科技时代。由于各种原因,然而,我们可能需要重新安装或升级操作系统。帮助您更加方便地完成这一任务,本文将介绍如何使用U盘来进行操作系统的安装。
1.准备一台U盘:并确保其没有重要的数据、选择一个容量足够大的U盘。将U盘插入计算机。
2.下载操作系统镜像文件:Ubuntu等,搜索并下载您想要安装的操作系统的镜像文件,打开浏览器,如Windows10。
3.使用ISO烧录工具:例如Rufus或UNetbootin,下载并安装一款ISO烧录工具。
4.打开ISO烧录工具:并选择刚才下载好的操作系统镜像文件,打开刚刚安装好的ISO烧录工具。
5.选择U盘作为目标设备:确保您选择了正确的U盘,在ISO烧录工具中选择U盘作为目标设备。
6.开始烧录:点击烧录按钮开始将操作系统镜像文件写入U盘。请耐心等待、这个过程可能需要一些时间。
7.检查烧录结果:检查U盘中的文件是否与操作系统镜像文件一致、确保没有出现任何错误,烧录完成后。
8.重启计算机:并重新启动计算机、将U盘从计算机中拔出。
9.进入BIOS设置:Del或者Esc键,按下相应的按键进入计算机的BIOS设置界面,一般是按下F2,在计算机重新启动的过程中。
10.设置启动顺序:找到启动顺序选项、在BIOS设置界面中,并将U盘设为启动设备。
11.保存并退出BIOS设置:计算机将根据您的设置重新启动、保存您的更改并退出BIOS设置界面。
12.开始安装操作系统:并开始安装操作系统、计算机重新启动后,它将首先从U盘启动。选择您的语言,时区和其他相关设置,根据安装界面的指引。
13.等待安装完成:请耐心等待、操作系统安装过程将需要一些时间。并不要关闭计算机或拔出U盘、确保电源充足。
14.完成安装:您将会看到操作系统的欢迎界面,安装过程完成后。按照提示进行进一步的设置和配置。
15.拔出U盘并重新启动:安全地拔出U盘,并重新启动计算机、当您完成所有设置和配置后。您的新操作系统已经安装成功!
您可以更加便捷地完成操作系统的重新安装或升级,通过使用U盘安装操作系统。即可轻松解放您的计算机、只需要准备一台U盘和操作系统的镜像文件、按照简单的步骤进行设置。确保安装过程顺利进行、记住,请保持耐心并遵循指示,在整个过程中。祝您安装成功!