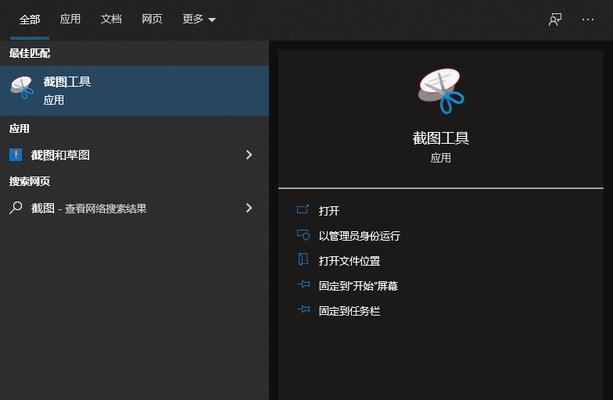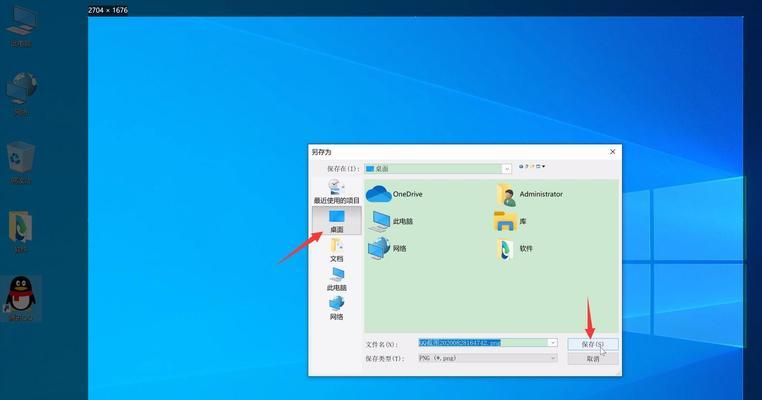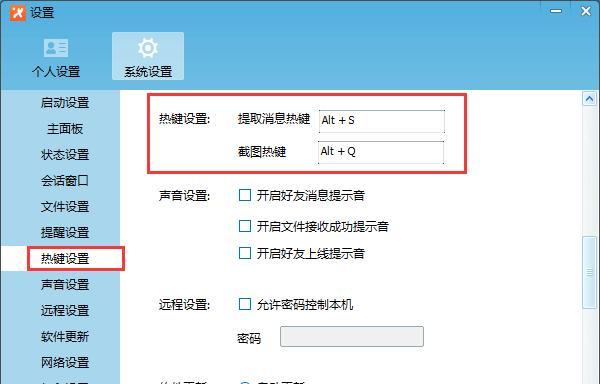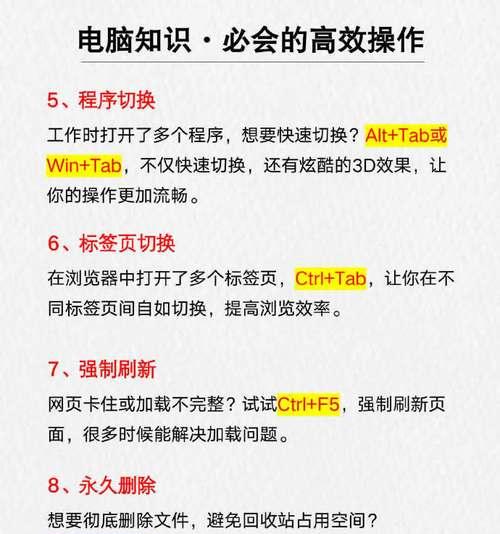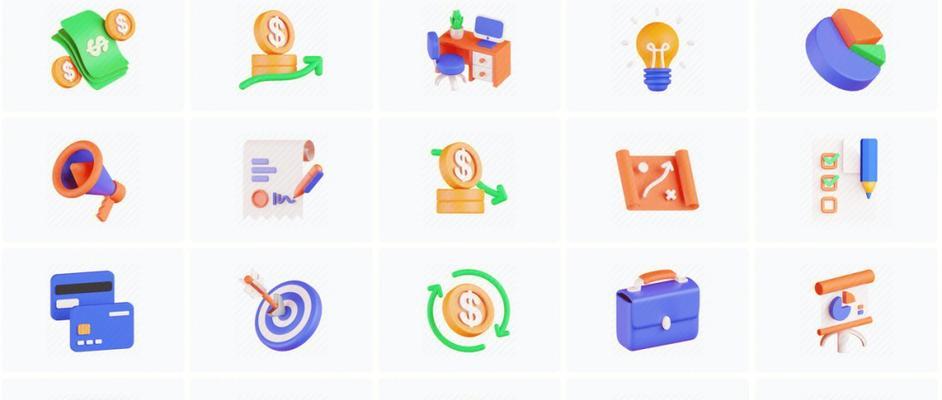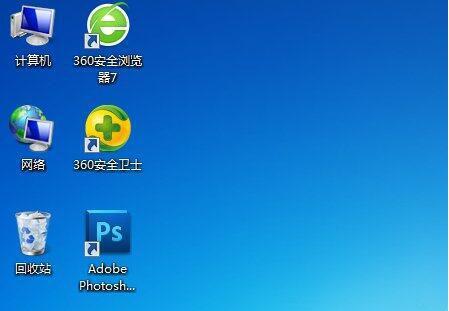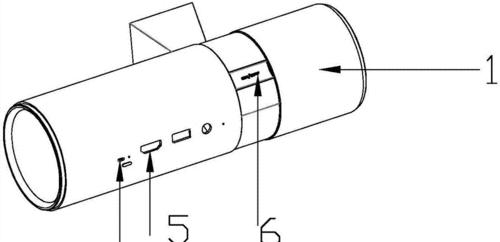系统截图工具是Windows操作系统自带的一款简单易用的截图软件,截图工具是我们日常使用电脑时必不可少的辅助工具。其默认的快捷键可能无法满足每个人的个性化需求,然而。我们将分享如何自定义系统截图工具的快捷键,在本文中,以提高你的工作效率和使用体验。
段落
1.设置快捷键的重要性
省去繁琐的鼠标点击操作,自定义截图工具的快捷键能够大大提升操作效率。
2.打开系统截图工具
可以通过按下Win+Shift+S组合键或在开始菜单中搜索来找到,我们需要打开系统截图工具。
3.进入设置界面
点击界面上的、在截图工具打开后“设置”选项进入设置界面。
4.导航至快捷键设置
点击,在设置界面中“快捷键”这将带你进入快捷键设置页面,选项。
5.选择截图操作类型
选择你想要修改快捷键的截图操作类型,如全屏截图,根据自己的需求、窗口截图或自定义区域截图。
6.点击修改快捷键
点击、在选中你想要修改的截图操作类型后“修改”按钮。
7.输入新快捷键组合
输入你想要设置的新快捷键组合,确保组合键不会与其他已有的系统快捷键冲突,在弹出的对话框中。
8.确认新快捷键
系统将自动保存并生效你设置的新快捷键,点击确定按钮后。
9.测试新快捷键
并验证是否生效、使用新设定的快捷键进行截图操作。
10.修改其他截图操作类型
重复步骤5至9,如果还需要修改其他截图操作类型的快捷键。
11.保存并应用设置
点击设置界面下方的,完成所有快捷键的修改后“应用”按钮以保存并应用所有设置。
12.快速切换系统截图工具
无需打开设置界面进行操作,我们还可以通过Win+Shift+S组合键快速调用系统截图工具,学会自定义快捷键后。
13.恢复默认快捷键
点击,如果对于自定义的快捷键不满意,可以在设置界面中找到相应的截图操作类型“还原默认”按钮即可恢复默认的快捷键。
14.享受个性化截图体验
你将能够更高效地使用系统截图工具,提升工作效率和操作便利性,自定义快捷键后。
15.
我们学习了如何自定义系统截图工具的快捷键,通过本文的介绍。就能够为自己定制一个更符合个人习惯的截图工具,提高工作效率,只需简单几步、节约时间。立即尝试并享受个性化的截图体验吧!