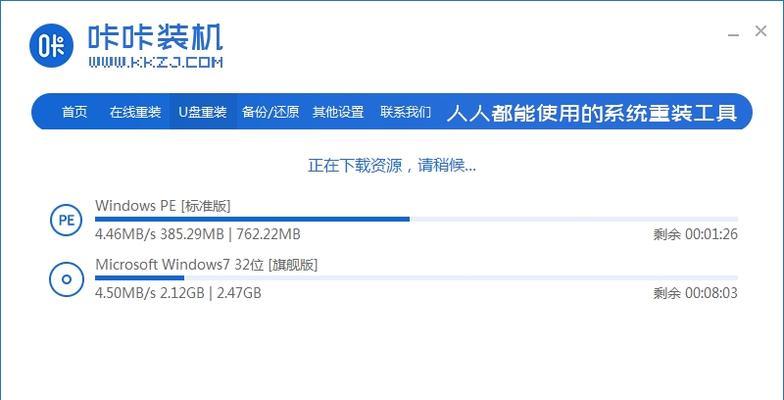使用U盘安装Win7系统是一种方便快捷的方式,在安装电脑系统时。帮助读者轻松完成系统安装,本文将详细介绍如何使用U盘安装Win7系统。
一、准备工作:选择适合的U盘和Win7系统镜像文件
1.选择合适的U盘
2.下载Win7系统镜像文件
二、制作U盘启动盘
1.格式化U盘
2.下载并使用工具制作U盘启动盘
三、设置BIOS
1.重启电脑进入BIOS设置界面
2.调整启动顺序,设置U盘为启动项
四、开始安装Win7系统
1.插入制作好的U盘启动盘
2.重启电脑,按照提示进入安装界面
五、分区与格式化硬盘
1.在安装界面中选择自定义安装
2.进行分区和格式化硬盘的操作
六、选择安装位置和开始安装
1.选择安装Win7系统的位置
2.点击开始安装按钮,等待安装过程完成
七、等待系统安装
1.系统会自动进行安装和配置
2.耐心等待系统安装完毕
八、重启电脑并设置用户名和密码
1.安装完成后,电脑将会重启
2.按照提示设置用户名和密码
九、安装驱动程序
1.进入桌面后,插入驱动程序光盘或下载驱动程序
2.按照提示进行驱动程序的安装
十、系统优化设置
1.进入控制面板进行系统优化
2.调整系统设置以提高性能和稳定性
十一、安装常用软件
1.下载并安装常用的软件应用
2.根据个人需求进行软件的安装和配置
十二、系统更新
1.连接网络后进行系统更新
2.下载并安装最新的系统补丁和安全更新
十三、安装杀毒软件
1.选择合适的杀毒软件并进行安装
2.开启实时保护以保证系统的安全性
十四、备份重要数据
1.将重要数据进行备份
2.确保数据的安全性和可恢复性
十五、
你已经掌握了使用U盘安装Win7系统的详细教程,通过本文的介绍。祝你顺利完成系统安装并享受流畅的电脑体验、希望这篇文章对你在安装Win7系统时有所帮助。