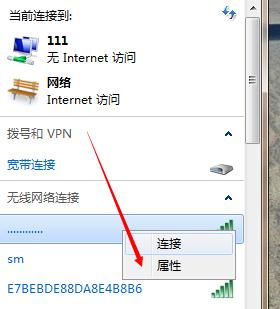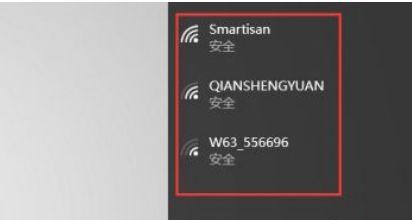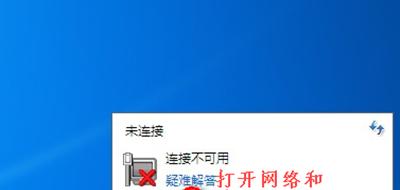笔记本电脑已成为人们生活和工作中必不可少的工具,随着无线网络的普及。有时我们可能会遇到无线网络连接图标不见的情况、这会给我们的网络连接带来一些困扰、然而。该如何解决呢、当你的笔记本电脑无线网络连接图标不见了时?本文将为你提供一些解决方法。
一、检查系统设置
首先需要检查系统设置,在无线网络连接图标不见的情况下。进入“控制面板”找到,“网络和共享中心”然后点击,“更改适配器设置”确保无线网卡已启用、。右键点击并选择,如果无线网卡未启用“启用”。
二、重新启动电脑
有时候,重新启动电脑就能解决无线网络连接图标不见的问题。然后查看是否恢复了无线网络连接图标,尝试重新启动电脑。
三、检查任务栏设置
可能是任务栏设置的问题,如果无线网络连接图标仍然不见。选择,右键点击任务栏“属性”确保,“通知区域”中的“系统图标”设置中无线网络连接图标处于“开启”状态。
四、更新无线网卡驱动程序
无线网络连接图标不见的原因之一可能是无线网卡驱动程序过时。右键点击并选择,在设备管理器中找到无线网卡“更新驱动程序”。安装后重启电脑,如果有新的驱动程序可用。
五、查找网络连接
无线网络连接图标虽然不见了,但实际上网络连接仍然存在,在某些情况下。可以在“控制面板”中的“网络和共享中心”通过右键点击网络连接并选择,中查找已连接的网络“创建快捷方式”将网络连接图标添加到桌面、。
六、重新设置网络适配器
有时可以解决无线网络连接图标不见的问题,尝试重新设置网络适配器。在“控制面板”的“设备管理器”右键点击并选择,中找到无线网络适配器“卸载设备”然后重新启动电脑让系统重新安装适配器,。
七、检查无线服务是否启用
导致无线网络连接图标不显示、有时候无线服务可能未启用。在“控制面板”的“管理工具”中找到“服务”找到,“无线自动配置”服务并确保已启用。
八、扫描恶意软件
恶意软件有可能影响无线网络连接图标的显示。清除潜在的病毒和恶意软件,运行杀毒软件进行全面扫描。
九、修复系统文件
系统文件损坏也可能导致无线网络连接图标不见。在命令提示符中输入“sfc/scannow”系统将自动扫描并修复损坏的文件,命令。
十、创建新的用户账户
然后切换到该账户检查是否能够看到无线网络连接图标、尝试创建一个新的用户账户。说明问题可能出现在旧的用户账户上,如果能够显示。
十一、重置网络设置
在控制面板中找到“网络和共享中心”选择,“更改适配器设置”右键点击无线网络适配器选择,“属性”然后点击,“重置”重置网络设置,。
十二、更换无线网卡
可能是无线网卡硬件故障导致的、如果经过尝试以上方法问题仍未解决。考虑更换无线网卡来解决问题。
十三、咨询专业人士
建议咨询专业人士寻求帮助,或者尝试了以上方法后仍然无法解决问题,如果你对电脑技术不太熟悉。
十四、使用有线连接替代
确保网络畅通,如果无线网络连接图标不见的问题无法解决,可以暂时使用有线连接替代无线连接。
十五、
可以通过检查系统设置,重新启动电脑,当笔记本电脑的无线网络连接图标不见了时,更新无线网卡驱动程序等一系列方法来解决问题。可以尝试联系专业人士进行咨询、如果问题仍然存在,并暂时使用有线连接替代无线连接。解决无线网络连接图标不见的问题也是保障网络使用体验的一项重要任务、保持网络连接的稳定和畅通是我们日常生活中的重要需求。