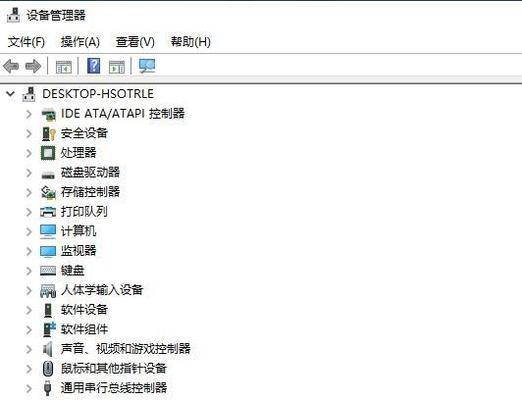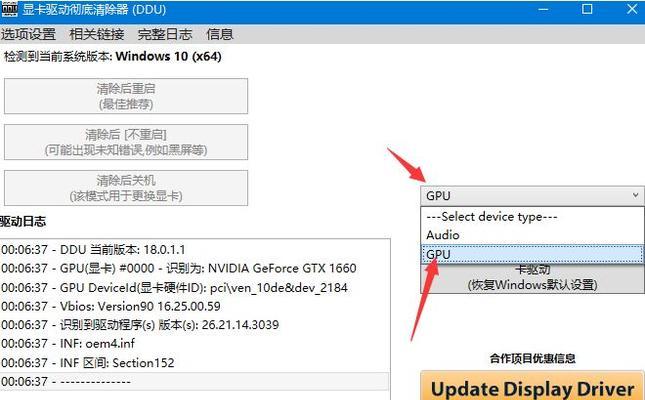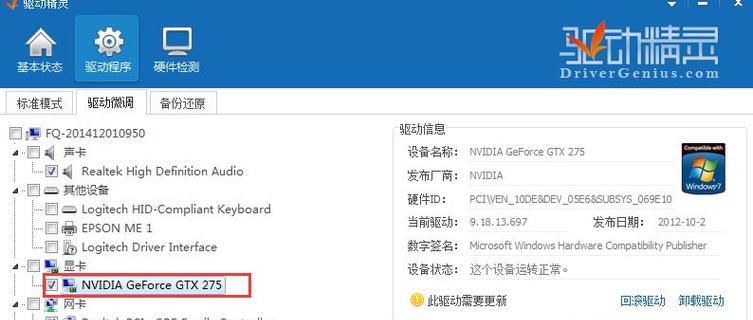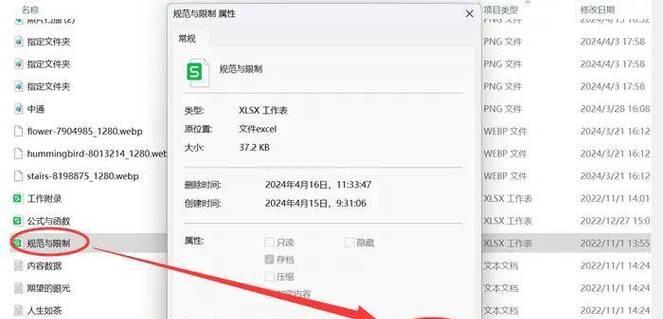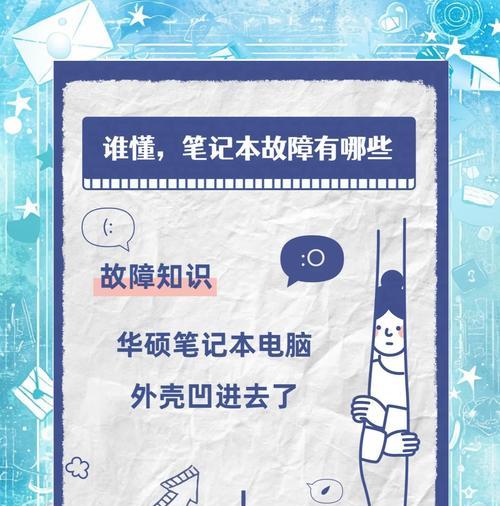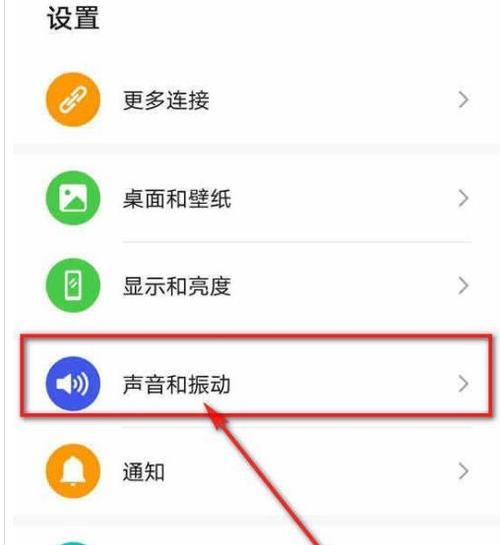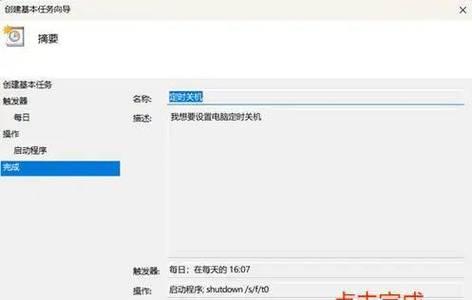有时需要查看显卡型号以确保驱动程序的兼容性或者了解计算机的硬件配置,在使用Win7操作系统的过程中。很多用户可能不知道如何准确地找到显卡型号,然而。帮助读者快速找到所需信息、本文将详细介绍使用Win7系统来查看显卡型号的简单步骤。
一、进入设备管理器
二、展开显示适配器选项
三、查看显卡型号
四、使用系统信息工具查看
五、运行DxDiag命令
六、查看显卡型号的重要性
七、了解显卡型号的用途
八、如何选择正确的显卡驱动程序
九、更新显卡驱动程序的重要性
十、如何手动更新显卡驱动程序
十一、如何自动更新显卡驱动程序
十二、查找更多关于显卡型号的信息
十三、了解显卡的工作原理
十四、了解显卡型号与性能之间的关系
十五、
段:可以通过点击,进入设备管理器是查看显卡型号的步“开始”然后在搜索栏中输入,按钮“设备管理器”来打开设备管理器窗口。
第二段:可以在设备管理器中找到,展开显示适配器选项是为了进一步找到显卡型号“显示适配器”双击展开该选项以查看具体的显卡信息,选项。
第三段:可以在显示适配器选项中找到具体的显卡型号,通常会显示为显卡的制造商和型号信息,查看显卡型号是最直接的方式。
第四段:可以通过在、使用系统信息工具是另一种查看显卡型号的方法“开始”菜单中搜索并打开“系统信息”包括显卡型号,来查看详细的硬件配置信息。
第五段:可以通过在,运行DxDiag命令是一个更高级的方法“开始”菜单中搜索并打开“运行”然后输入,“dxdiag”其中包含了显卡型号等相关信息,来打开DirectX诊断工具。
第六段:查看显卡型号能够帮助我们选择正确的驱动程序、查看显卡型号的重要性在于确保驱动程序的兼容性和了解计算机的硬件配置,尤其在安装或更新驱动程序时。
第七段:以及在不同应用场景下不同显卡型号的性能表现差异,了解显卡型号的用途可以帮助我们更好地理解显卡在计算机中的作用。
第八段:以确保系统稳定和性能优化,我们可以准确地选择适合自己显卡型号的驱动程序,通过了解显卡型号、如何选择正确的显卡驱动程序是基于显卡型号的。
第九段:可以保持系统的稳定性和性能,更新显卡驱动程序的重要性在于修复已知的问题,提升系统性能和优化游戏体验等方面、通过定期更新显卡驱动程序。
第十段:需要前往显卡制造商的官方网站下载最新的驱动程序、如何手动更新显卡驱动程序是一种常见的方法,并按照指示进行安装。
第十一段:例如驱动精灵,简化了更新的步骤,驱动人生等,这些工具能够自动检测并更新显卡驱动程序、如何自动更新显卡驱动程序可以通过使用专业的驱动程序更新工具。
第十二段:相关技术论坛或者进行在线搜索等方式来获取更多关于显卡型号的详细信息,查找更多关于显卡型号的信息可以通过访问显卡制造商的官方网站。
第十三段:从而在选择和优化显卡时更有针对性、了解显卡的工作原理可以帮助我们更好地理解显卡型号与性能之间的关系。
第十四段:根据实际需求选择适合的显卡型号、了解显卡型号与性能之间的关系可以帮助我们在购买和使用显卡时做出更明智的决策。
第十五段:以及了解显卡型号的重要性和使用显卡型号的各种用途,本文介绍了在Win7系统中查看显卡型号的简单步骤。并能够更好地管理和优化自己的计算机系统、希望读者可以通过本文获取到所需的显卡信息。