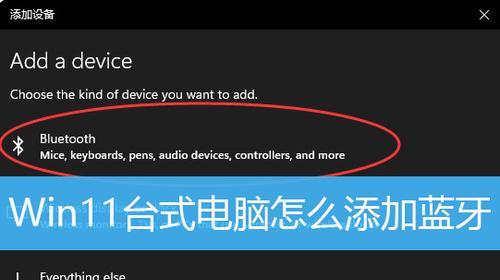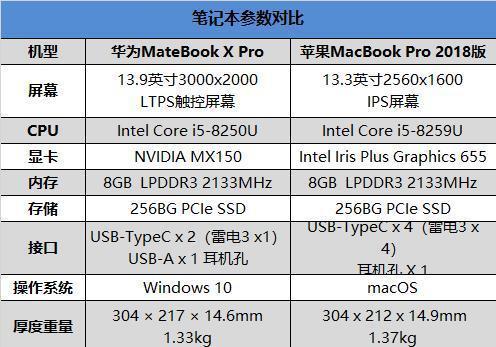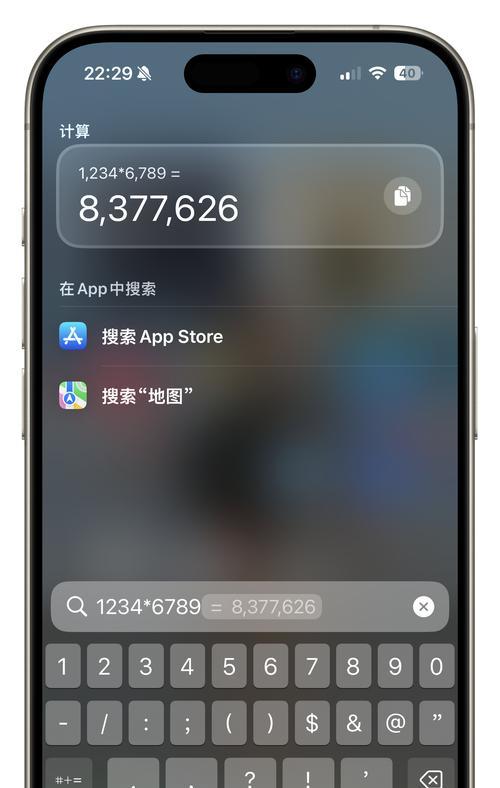在日常使用电脑的过程中,我们经常需要截取屏幕上的内容,无论是为了记录重要信息还是分享给他人。然而,对于一些不太熟悉台式电脑的用户来说,截图操作可能会有一些困难。本文将详细介绍如何在台式电脑上进行截图操作,帮助读者轻松掌握这项技能。
使用快捷键进行全屏截图
1.使用快捷键Win+PrintScreen,将整个屏幕内容保存到系统的“图片”文件夹中。
使用快捷键进行局部区域截图
2.使用快捷键Alt+PrintScreen,将当前窗口的内容截取下来。
使用自带截图工具进行高级截图
3.打开Windows操作系统自带的截图工具,点击“新建”按钮选择截图方式,例如矩形区域或自定义形状。
使用第三方截图工具进行更多操作
4.下载安装第三方截图工具,例如Snipaste、Greenshot等,具有更多的截图选项和编辑功能。
截图后的保存方式和命名规则
5.选择合适的保存路径和文件名,便于管理和查找截图文件。
编辑截图中的内容
6.使用图片编辑软件,如Photoshop或Paint等,对截图进行修剪、标注、添加文字等操作。
将截图复制到剪贴板
7.使用快捷键Ctrl+C,将截图复制到剪贴板,方便在其他应用程序中使用。
使用截图工具进行录屏操作
8.有些截图工具也支持屏幕录制功能,可以录制屏幕上的动态操作。
截图时遇到的常见问题及解决方法
9.解决截图过程中出现的模糊、黑屏等问题,提高截图效果。
如何分享截图给他人
10.将截图保存到云盘,生成分享链接发送给他人,或者通过邮件附件发送截图文件。
使用截图工具进行批量处理
11.一些截图工具还支持批量处理多个截图文件,提高工作效率。
保护隐私信息的截图方法
12.在截图涉及个人隐私信息时,需要采取合适的方式进行处理,如模糊敏感信息。
如何快速查找截图文件
13.合理命名截图文件,并进行分类存储,方便快速查找。
使用截图工具进行OCR识别
14.一些截图工具支持OCR识别功能,可以将截图中的文字转换为可编辑的文本。
15.通过学习本文所介绍的截图操作方法,相信读者已经掌握了在台式电脑上进行截图的技巧。在日常使用中,熟练运用截图操作将能够提高工作效率,并更好地满足个人和团队的需求。