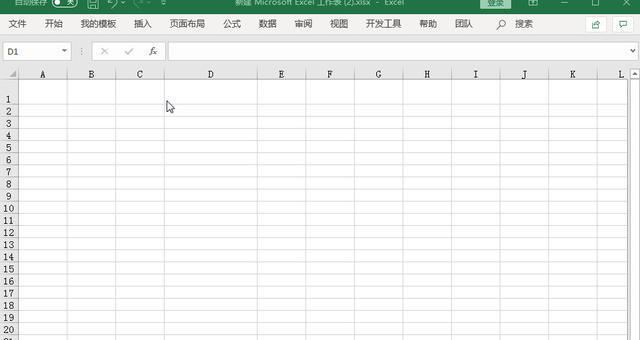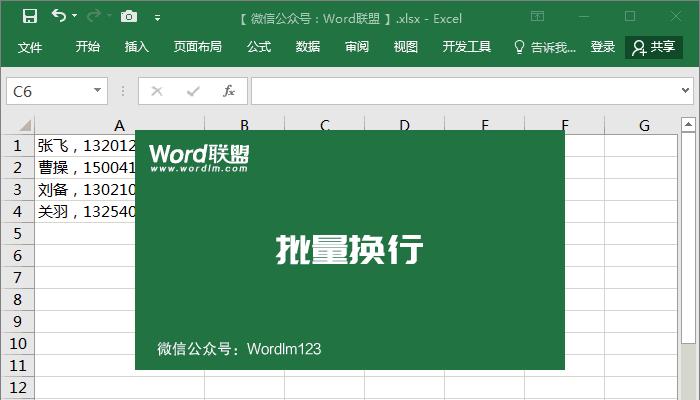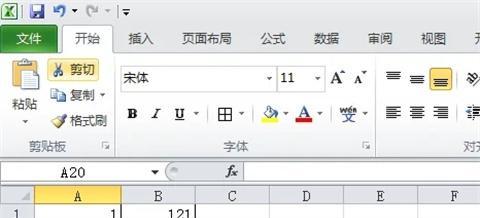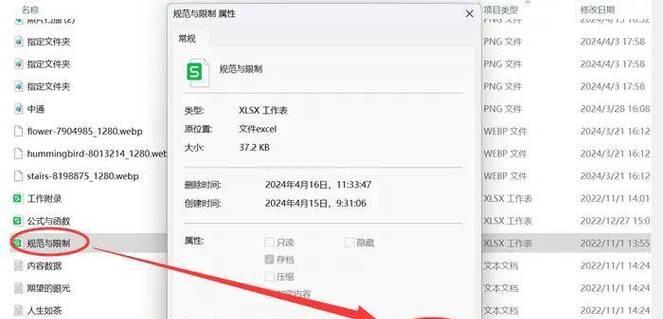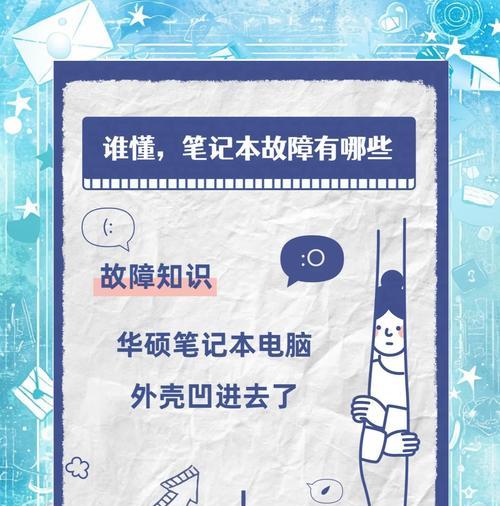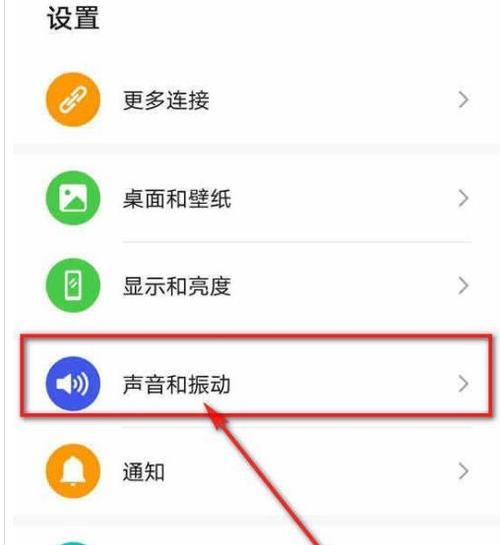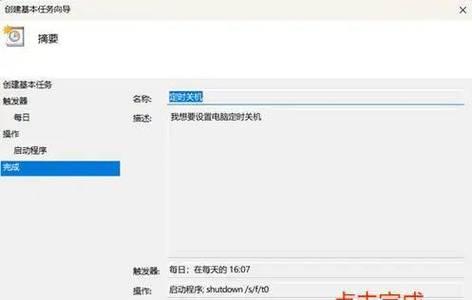我们经常会遇到需要在Excel中输入大量文本的情况,在日常工作中。将会非常耗时、而如果每次输入文本都手动换行。掌握Excel中的换行快捷键将会极大地提高我们的工作效率。并且详细解释它们的用法和实际应用、本文将介绍一些常用的换行快捷键。
1.换行快捷键介绍
通过按下特定的组合键实现换行的功能、换行快捷键是在输入文本时。我们通常使用Alt+Enter来实现换行、在Excel中。
2.使用Alt+Enter实现换行
按下Alt+Enter组合键、在Excel单元格中输入文本时,即可在同一单元格中创建一个新行,并且光标定位在新行的开头。
3.应用场景:输入地址信息
城市和街道等、省份,通常会包含多个行,当我们需要在Excel中输入地址信息时,如国家。使用Alt+Enter快捷键可以轻松地在同一个单元格内输入这些信息。
4.应用场景:输入备注信息
往往需要换行来容纳更多的内容,当我们需要在Excel中输入备注信息时。使用Alt+Enter快捷键可以在同一个单元格内输入详细的备注信息。
5.使用Shift+Enter实现换行
我们还可以使用Shift+Enter来实现换行的效果,除了Alt+Enter。但光标定位在上一行的结尾,Shift+Enter会在当前单元格中创建新行,不同的是。
6.应用场景:输入多行公式
有时候我们会需要在一个单元格中输入多行公式来进行复杂计算。使用Shift+Enter可以方便地在同一个单元格中编写多行公式。
7.应用场景:输入多行数据
我们需要在Excel中输入多行数据、在某些情况下,例如产品列表或者学生名单。使用Shift+Enter可以在同一个单元格内输入多个项目。
8.使用Ctrl+J实现换行
我们还可以使用Ctrl+J来实现换行的效果、除了Alt+Enter和Shift+Enter。并在每个文本之间插入一个换行符,Ctrl+J会将多个单元格中的文本合并为一个单元格,不同的是。
9.应用场景:合并文本并换行
可以使用Ctrl+J快捷键,当我们需要合并多个单元格中的文本并保留换行格式时。可以避免数据丢失和混淆、这在处理数据时非常有用。
10.使用自动换行功能
可以根据单元格的宽度自动调整文本的换行格式、除了快捷键,Excel还提供了自动换行功能。可以在"开始"选项卡的"对齐方式"组中找到该功能。
11.应用场景:调整文本显示
可能导致文本显示不全、如果不进行换行处理、当单元格中的文本较长时。确保文本内容完整可见,使用自动换行功能可以自动调整文本的显示格式。
12.注意事项:单元格宽度的影响
使用换行快捷键或者自动换行功能时,需要注意的是,单元格的宽度会影响文本的显示。可能导致文本显示不全,如果单元格宽度不够。
13.注意事项:复制与粘贴
粘贴到其他单元格中可能会失去原有的换行格式,当我们复制带有换行的文本时。可以使用"粘贴选项"中的"保留源格式"选项来保持文本的换行格式。
14.其他常用快捷键
Excel还提供了其他一些与换行相关的快捷键、除了以上介绍的换行快捷键外,如Ctrl+Enter,Alt+Ctrl+Enter等。这些快捷键也可以根据实际需求来进行使用。
15.
掌握Excel中的换行快捷键可以极大地提高我们在输入大量文本时的工作效率。都可以通过快捷键来轻松实现,备注信息,无论是输入地址,还是编写多行公式和数据。以确保文本的完整性和可读性、我们还需要注意单元格宽度和复制粘贴时的换行格式问题,同时。