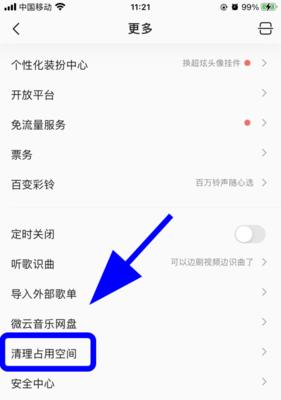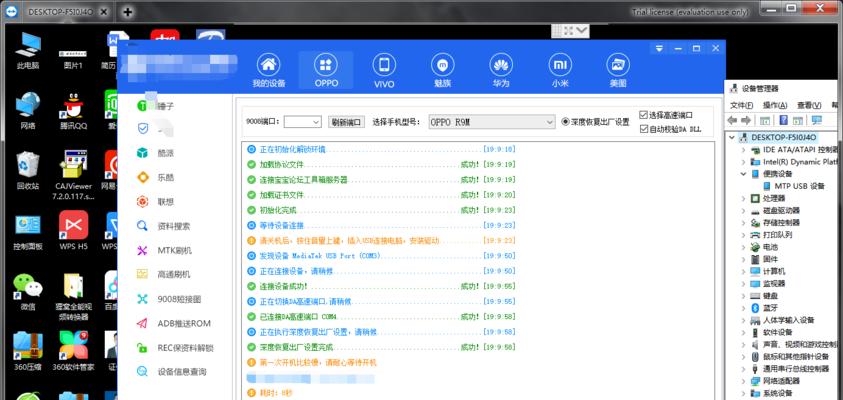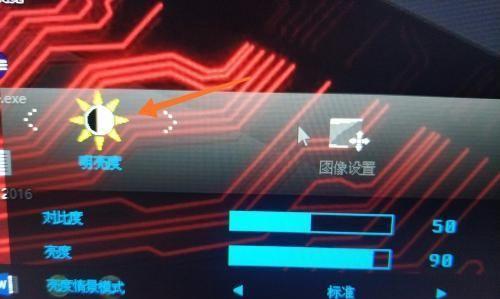它可以帮助我们监控系统性能,任务管理器是Windows操作系统中非常实用的工具,管理正在运行的进程和程序。但你知道吗?那就是可以通过它快速打开桌面,任务管理器还有一个隐藏的功能。以及在不同版本的Windows系统中操作的具体步骤、本文将介绍如何利用任务管理器的这一功能。
1.如何打开任务管理器
我们首先需要打开任务管理器、在开始写之前。最简单的方式就是通过按下Ctrl+Alt+Del键来打开,一般来说。然后选择,你也可以通过右键点击任务栏空白处、当然“任务管理器”来打开。
2.进入进程选项卡
你将看到一个包含多个选项卡的窗口,一旦任务管理器打开。我们需要进入“进程”选项卡来执行后续操作。默认打开的可能是、在某些版本的Windows系统中“应用”这时你需要点击一下,选项卡“详细信息”选项卡才能看到进程选项卡。
3.查找“资源管理器”进程
你将看到一个进程列表,在进程选项卡中、其中包含了正在运行的所有进程和它们的详细信息。我们需要找到名为“资源管理器”或“exe,explorer”的进程。
4.结束“资源管理器”进程
找到“资源管理器”右键点击该进程,并选择,进程后“结束任务”。但不用担心,这将关闭桌面和资源管理器窗口、稍后我们会重新启动它们。
5.启动新任务
点击、在任务管理器的顶部菜单栏中“文件”然后选择、“运行新任务”。这将打开一个弹出窗口。
6.输入“explorer”并运行
输入,在弹出窗口的输入框中“explorer”(不含引号)并按下回车键。这将重新启动桌面和资源管理器窗口。
7.桌面已经打开
此时,你会发现桌面已经自动打开了。你可以通过任务栏或者快捷键Win+D来确认一下。
8.将操作添加到任务栏
你可以将打开桌面的这个操作添加到任务栏上,为了方便以后使用。右键点击、在任务管理器打开的状态下“资源管理器”并选择,进程“将其固定到任务栏”。
9.在Windows10中的特殊情况
你可以通过在任务管理器中直接点击,在Windows10系统中“更多详细信息”直接进入进程选项卡,来跳过步骤2。
10.在Windows7中的特殊情况
你需要在任务管理器中选择,在Windows7系统中“文件”然后点击,菜单“新任务(运行)”才能进入步骤6。
11.Windows8和8.1的特殊之处
你可以通过在任务管理器的,1系统中,在Windows8和8“详细信息”并选择,选项卡上右键点击任意进程“在桌面上显示”来重新启动桌面。
12.如何使用快捷键打开任务管理器
你可以直接使用快捷键Ctrl+Shift+Esc来打开,如果你不想通过Ctrl+Alt+Del来打开任务管理器。这样可以更加方便快捷地执行打开桌面的操作。
13.为什么选择使用任务管理器打开桌面
而不是直接点击桌面图标或者使用快捷键Win+D,你可能会问为什么要使用任务管理器来打开桌面。这主要是为了解决在某些情况下桌面不可见或者无法访问的问题、事实上。
14.其他常用任务管理器功能
任务管理器还有许多其他实用的功能,除了打开桌面之外。你可以通过任务管理器结束卡死的程序、监控系统性能、启动和停止服务等等、比如。
15.
尤其在一些特殊情况下,利用任务管理器快速打开桌面是一个非常方便的技巧。并快速恢复工作,通过简单的操作、你可以轻松地重新访问桌面。值得我们进一步探索和利用,同时,任务管理器还有许多其他实用功能。快去尝试一下吧,现在,你已经学会了如何使用任务管理器来打开桌面!