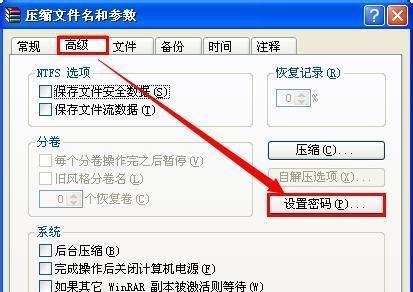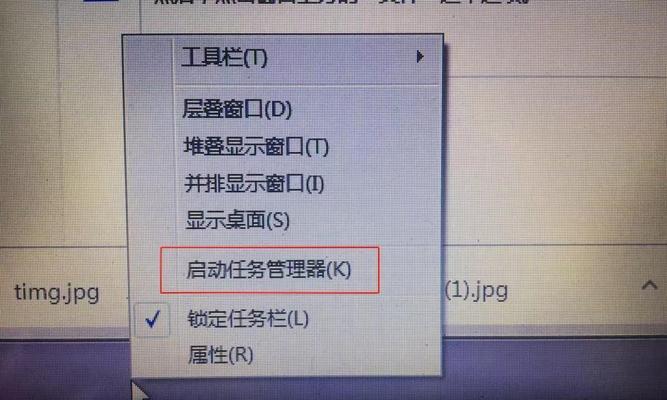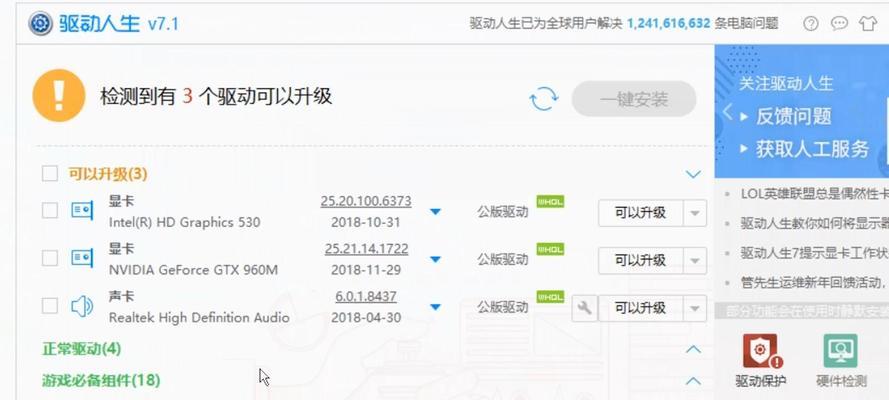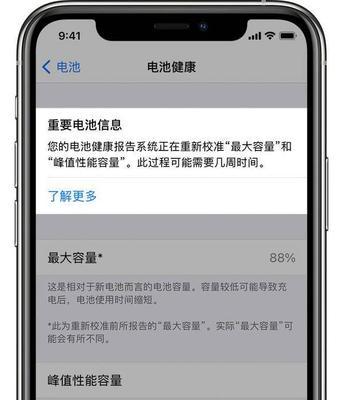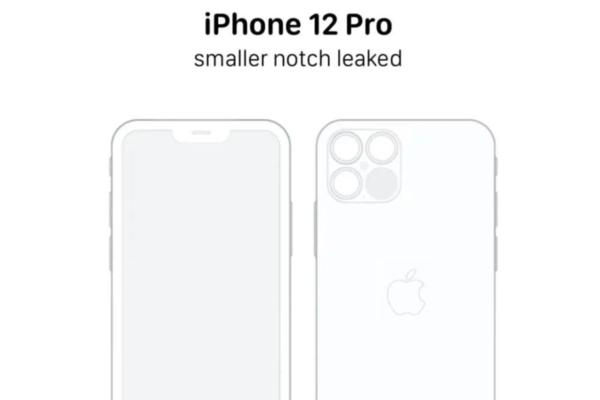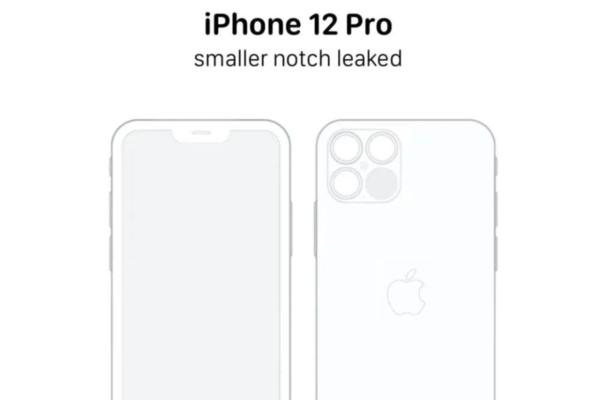但有时候我们会遇到一些问题、比如电脑下方一排突然不见了,电脑是我们日常生活中必不可少的工具。因此需要寻找解决办法,这个问题可能会导致我们无法使用某些功能或操作。本文将为您介绍如何调整电脑下面一排不见了的问题。
1.检查显示设置
首先要检查显示设置,如果你发现电脑下方一排消失了。选择"显示设置",右键点击桌面空白处。可以通过取消隐藏来恢复、如果有隐藏,确保您的显示设置中没有隐藏了任务栏。
2.使用快捷键恢复任务栏
然后在"文件"菜单中选择"运行新任务",按下"Ctrl+Shift+Esc"组合键可以打开任务管理器。exe"并按下回车键,这样可以尝试重新启动资源管理器并恢复任务栏,在运行框中输入"explorer。
3.检查任务栏设置
并选择"任务栏设置"、在任务栏上右键点击。确保"自动隐藏任务栏"选项未选中。取消该选项以确保任务栏始终显示在屏幕底部,如果选中了。
4.重新启动资源管理器
有时候,资源管理器的异常可能导致任务栏消失。找到"Windows资源管理器"进程,按下"Ctrl+Shift+Esc"组合键打开任务管理器、并右键点击选择"结束任务"。输入"explorer,在任务管理器的"文件"菜单中选择"运行新任务",exe"并回车、重新启动资源管理器。
5.检查第三方应用程序
某些第三方应用程序可能会导致任务栏不见。选择"任务管理器",右键点击任务栏上的空白处。逐个关闭正在运行的第三方应用程序,在进程选项卡中、直到任务栏恢复正常为止。
6.更新显示驱动程序
过时的显示驱动程序有时候会导致任务栏消失。下载并安装最新的显示驱动程序、访问计算机制造商的官方网站。
7.检查病毒感染
恶意软件或病毒感染可能导致任务栏不见。并清除任何发现的威胁、运行最新的杀毒软件进行系统扫描。
8.清理系统垃圾文件
系统垃圾文件的过多可能会导致任务栏不见。并优化系统性能、使用系统优化工具或清理软件来清理垃圾文件。
9.重置任务栏设置
可以尝试重置任务栏设置,如果上述方法都没有解决问题。点击"重置"按钮,然后滚动到页面底部、右键点击任务栏,选择"任务栏设置"。这会将任务栏设置恢复为默认值。
10.检查多显示器设置
可能是因为任务栏被设置在其他显示器上了,如果您使用多个显示器。选择"任务栏设置"、然后在"任务栏位置"下拉菜单中选择您想要的显示器,右键点击任务栏空白处。
11.更新操作系统
有时候,包括任务栏消失、过时的操作系统可能会导致一些问题。并及时安装更新,确保您的操作系统是最新的版本。
12.创建新的用户账户
有时候,用户账户文件损坏可能导致任务栏不见。并切换到该账户,看看是否能恢复任务栏、创建一个新的用户账户。
13.重装操作系统
最后的选择是重新安装操作系统、如果所有尝试都失败了。确保备份您的重要文件和数据,在重新安装之前。
14.寻求专业帮助
那么可能是由于硬件故障或其他严重问题引起的,如果您尝试了以上所有方法仍然无法解决问题。寻求专业的技术支持来解决问题,这时候。
但大多数情况下可以通过简单的调整和设置来解决、电脑下方一排不见了的问题可能是由多种原因引起的。希望能帮助到遇到这个问题的读者,本文提供了一些常见的解决方法。建议尽快寻求专业技术人员的帮助,如果以上方法都不奏效。