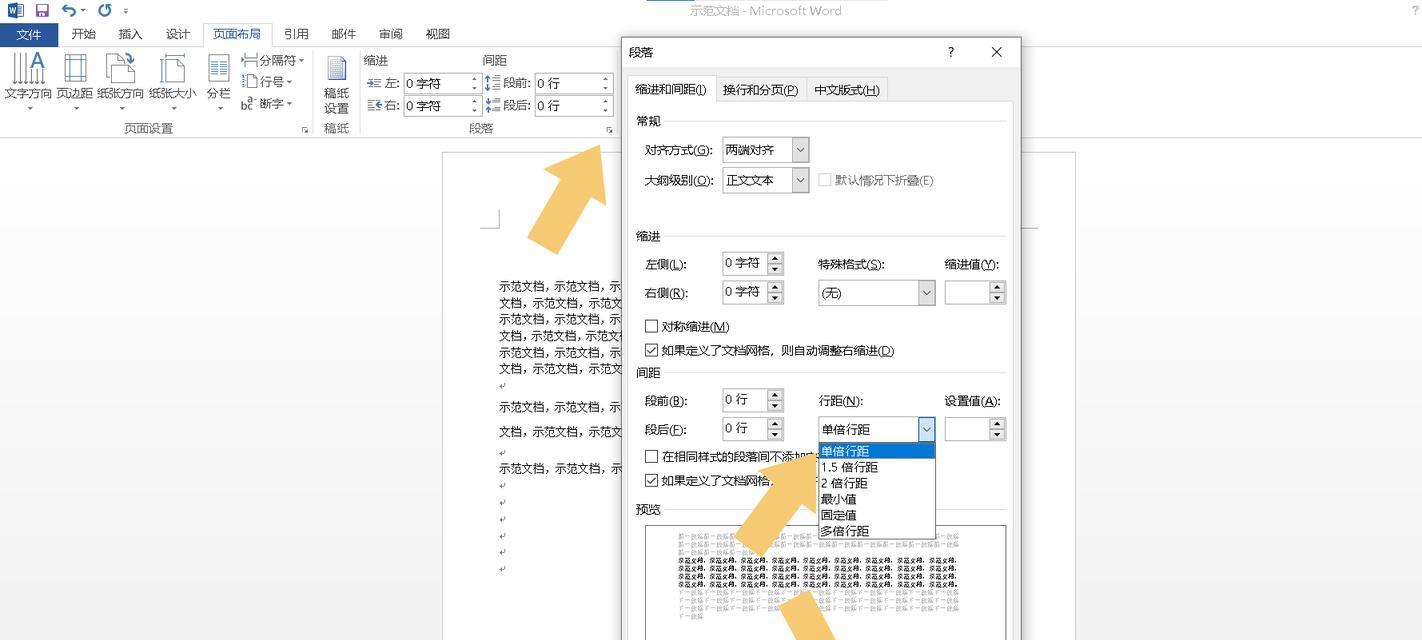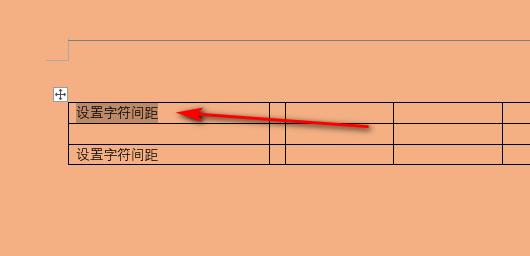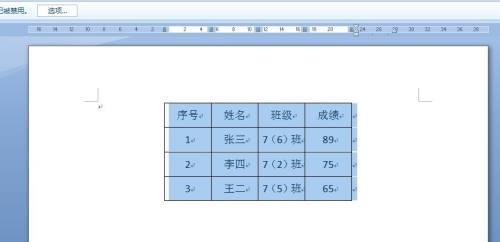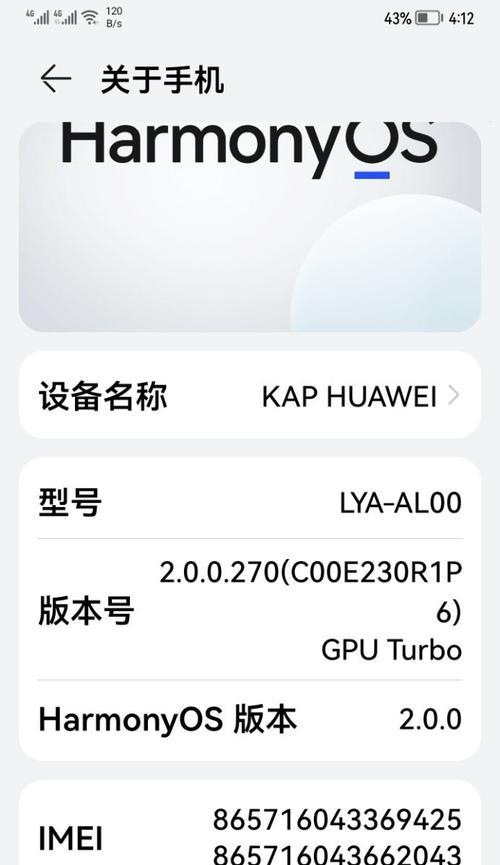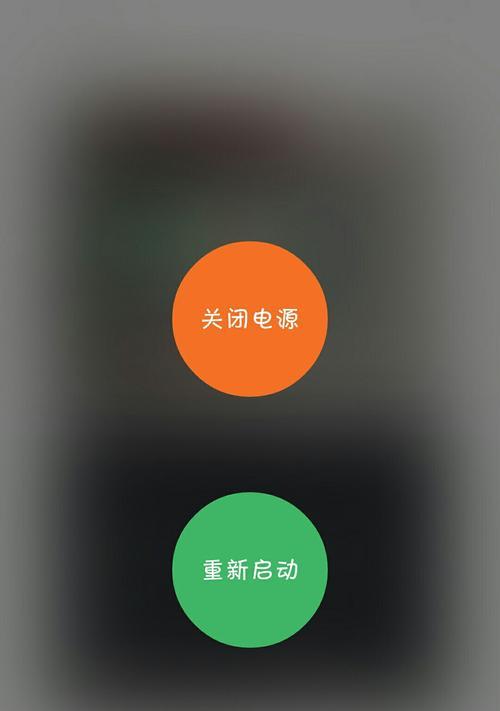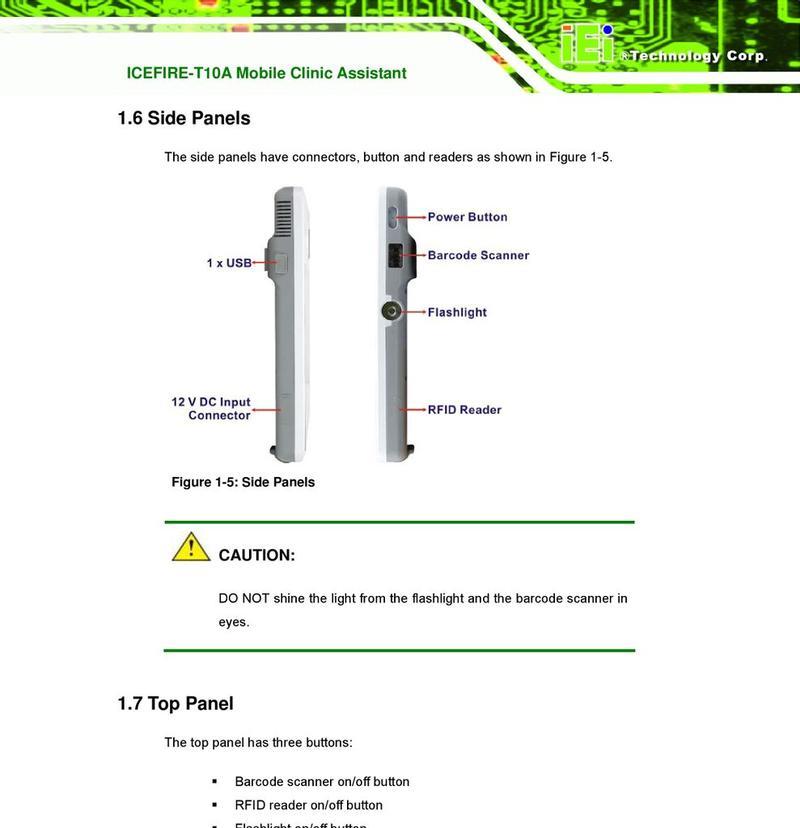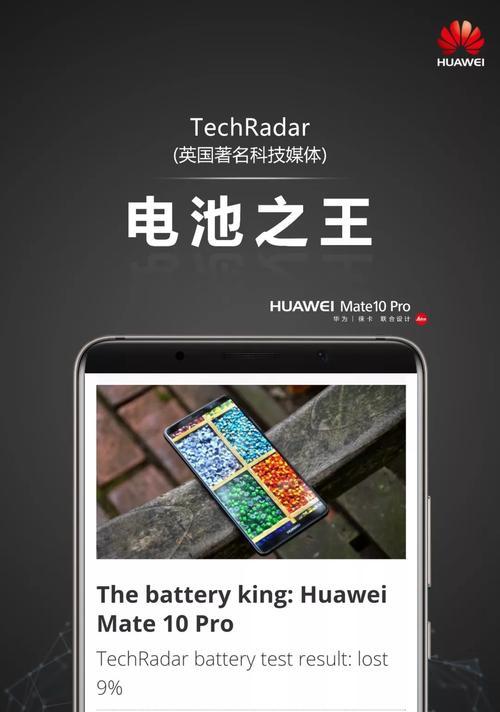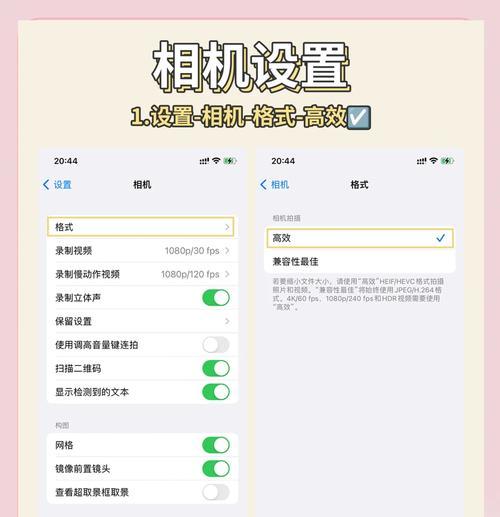经常需要使用Word来编辑和排版文档,其中表格是一个非常重要的排版元素、在日常工作中。Word表格的行间距较大,导致表格占用的空间较多,默认情况下,然而、信息密度较低。我们可以通过调整Word表格的行间距来实现紧凑排版、提高信息呈现效率、为了优化排版效果。
段落
1.调整表格整体行高
点击,通过选中整个表格“布局”选项卡中的“默认行高”以缩小表格行间距、如1,按钮,0cm、将行高设置为较小数值。
2.单独调整某一行的行高
右击选择、选中需要调整行高的行“行高”5cm、如0,手动输入较小数值,可以针对某一行进行个别的行间距缩小、选项。
3.使用表格样式
在“设计”有些样式会自动调整行高、选项卡中选择一个适合的表格样式、使得表格更加紧凑。
4.调整表格的边框线宽度
点击,通过选中整个表格“布局”选项卡中的“边框线样式”5磅,如0,选择较细的边框线样式、可以使表格看起来更加紧凑,按钮。
5.合并单元格
进一步压缩行间距,可以将相邻的单元格合并、对于某些特定的表格内容、减少行数。
6.调整文字和段落格式
节省空间,通过调整表格内的文字字体大小,行距和段落间距等格式设置,可以使表格看起来更加紧凑。
7.使用缩小字体功能
在Word的“开始”可以找到、选项卡中“字体”通过点击,工具栏“缩小字体”以达到缩小行间距的目的、按钮,将表格内的文字整体缩小。
8.调整页边距
使得行间距更加紧凑,特别是上下边距,通过调整文档的页边距、可以为表格提供更多的空间。
9.使用自动调整功能
Word会自动根据前后行的行高进行调整,在表格中插入新行或删除行时,可以利用这一功能来实现更紧凑的排版效果。
10.控制表格内的内容长度
从而缩小行间距,可以通过调整内容长度或者使用省略号来使内容更加简洁,如果表格内的内容过长,会导致行高增加。
11.调整表格的列宽
可以使表格整体更紧凑,减少行间距的占用空间、适当调整表格的列宽。
12.使用页面分栏功能
减少行间距的浪费,通过将文档分为多栏排版,可以进一步提高表格的信息密度。
13.调整表格的位置和对齐方式
整齐,如居中对齐或右对齐,通过调整表格的对齐方式,可以使表格看起来更紧凑。
14.考虑打印效果
影响阅读和使用,避免文字或边框线过于拥挤、在调整行间距的同时、也要考虑到最终打印效果。
15.预览和调整
并根据需要进行微调,以实现的紧凑排版效果,在进行以上调整后,及时预览表格在不同设备上的显示效果。
我们可以有效地缩小Word表格的行间距、通过以上的调整方法和技巧,实现紧凑排版的效果。还能使整个文档看起来更加整洁,节省纸张和空间的使用,这样不仅可以提高信息呈现的效率、美观。并结合其他排版技巧,根据具体情况选择合适的调整方法,在实际应用中,可以进一步提升表格的可读性和专业性。