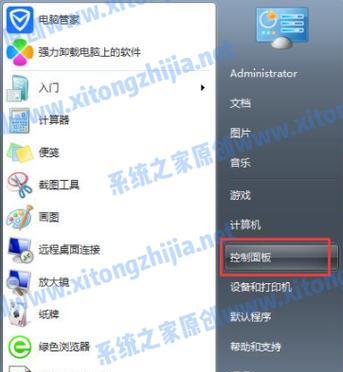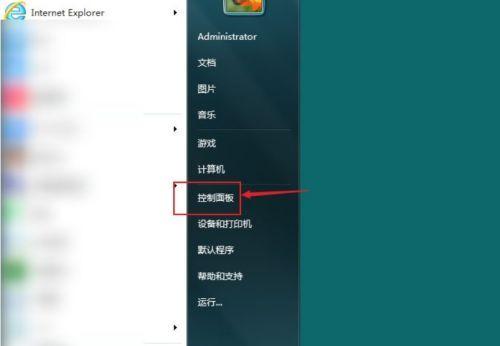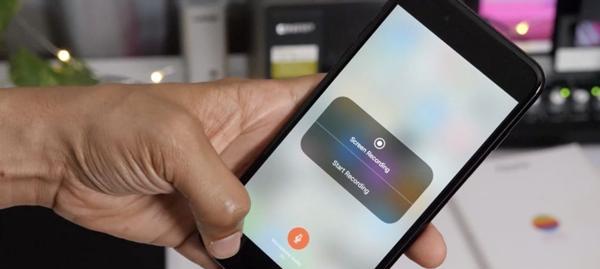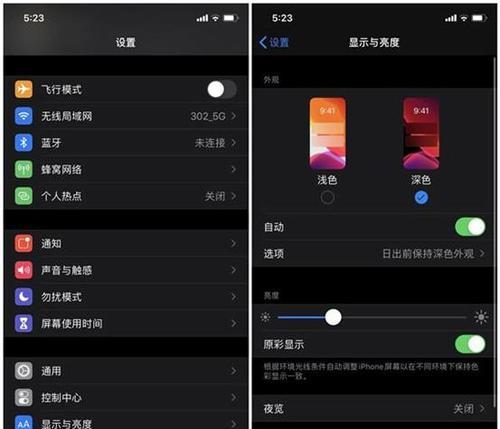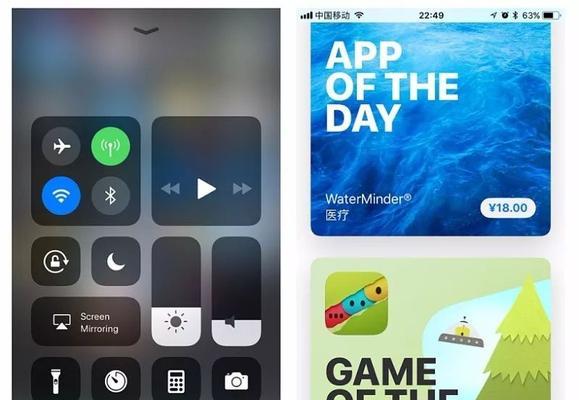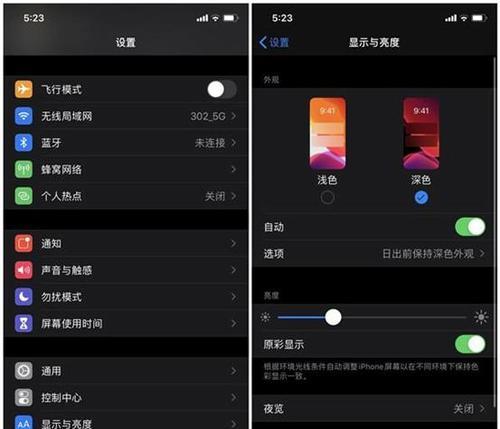我们的电脑包含了大量个人和敏感信息、在如今信息爆炸的时代。设置电脑休眠锁屏密码是非常重要的,为了保护我们的隐私和数据安全。帮助您增强电脑的安全性、本文将为您介绍如何设置电脑的休眠锁屏密码。
1.了解电脑休眠锁屏功能
2.打开电脑设置界面
3.寻找“个人化”选项
4.进入“锁屏”设置
5.选择“更改锁屏密码”
6.输入当前密码进行验证
7.设置新的休眠锁屏密码
8.再次确认新密码
9.添加密码提示信息
10.设置密码自动锁定时间
11.激活休眠锁屏密码功能
12.重新启动电脑进行应用
13.测试休眠锁屏密码功能
14.常见问题与解决方法
15.小心保管密码,定期修改以增加安全性
1.了解电脑休眠锁屏功能
了解电脑休眠锁屏功能是设置密码前的第一步。需要输入密码才能重新激活使用,休眠锁屏功能是指在电脑长时间不使用时,进入休眠状态并自动锁定。
2.打开电脑设置界面
点击电脑桌面右下角的“开始”在弹出的菜单中选择、按钮“设置”进入电脑的设置界面、选项。
3.寻找“个人化”选项
寻找并点击,在电脑设置界面中“个人化”进入个人化设置页面,选项。
4.进入“锁屏”设置
点击左侧导航栏中的,在个人化设置页面中“锁屏”进入锁屏设置界面,选项。
5.选择“更改锁屏密码”
找到,在锁屏设置界面中“更改锁屏密码”并点击进入密码设置界面、选项。
6.输入当前密码进行验证
首先需要输入当前密码进行验证,确保只有授权人员才能更改密码,在密码设置界面中。
7.设置新的休眠锁屏密码
输入新的休眠锁屏密码,在验证通过后。并确保密码长度达到一定的复杂程度,建议使用强密码,包含字母、数字和特殊字符。
8.再次确认新密码
需要再次输入新密码进行确认,为了防止误操作、确保密码输入正确。
9.添加密码提示信息
可以为设置的休眠锁屏密码添加一个密码提示信息,为了方便记忆。密码提示信息可以是与密码相关的关键词或短语。
10.设置密码自动锁定时间
设置密码自动锁定时间是指电脑在长时间不使用后自动进入休眠并锁定的时间。设置一个合适的时间,根据个人习惯和安全需求。
11.激活休眠锁屏密码功能
在密码设置界面中点击,完成密码的设置后“确定”激活休眠锁屏密码功能,按钮。
12.重新启动电脑进行应用
需要重新启动电脑以应用新的休眠锁屏密码、为了使密码设置生效。
13.测试休眠锁屏密码功能
验证是否需要输入设置的休眠锁屏密码进行解锁、待电脑进入休眠状态后再次唤醒,在电脑重新启动后。
14.常见问题与解决方法
密码无法生效等、例如忘记密码、介绍一些常见问题、并提供相应的解决方法。
15.小心保管密码,定期修改以增加安全性
提醒用户保管好设置的休眠锁屏密码、强调重要性,并定期更改密码以增加电脑的安全性。
可以有效保护个人信息和数据安全、通过按照本文所述的步骤操作,设置电脑休眠锁屏密码是一项简单而重要的任务。并妥善保管密码,将有助于提高电脑的安全性,记得定期修改密码。